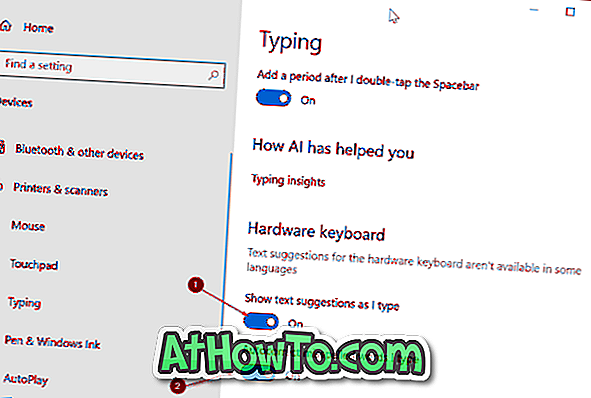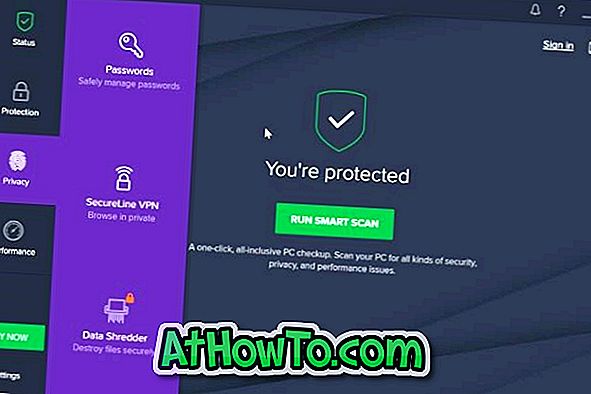Alla mobila operativsystem där ute stöder textförslag så att du kan skriva snabbt och enkelt utan att behöva skriva alla tecken. Medan Windows har erbjudit textförslag på touch-tangentbord sedan dagarna i Windows 8, av någon anledning, erbjöd Microsoft aldrig textförslag för hårdvarutangentbord i Windows.
Skulle det inte vara kul om vi kunde få textförslag när du skriver en anteckning i Anteckningsblock eller WordPad? Lyckligtvis har Microsoft infört textförslag för hårdvarutangentbord i Windows 10 april 2018 Update (version 1803) och senare utgåvor.
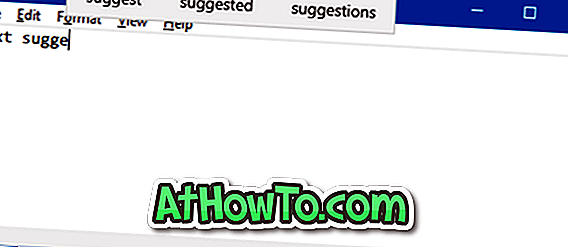
Textinställningsfunktionen för hårdvara-tangentbord är vanligtvis avstängt i Windows 10, men du kan enkelt aktivera det genom att navigera till Inställningar. När du har aktiverat funktionen kommer du att se textförslag medan du skriver in ett program, en app eller till och med i sökrutan. Textförslaget visar upp till tre förslag i taget.
När du ser textförslag, tryck helt enkelt uppåtpilknappen en gång för att välja det första ordet i förslagslådan. Använd vänster och höger piltangenter för att välja den text du vill använda. När du har valt ett ord, tryck på Enter-tangenten för att använda den. Alternativt kan du enkelt sväva muspekaren över ett förslag till ord eller text för att använda den.
Textförslaget lägger automatiskt till ett mellanslag när du väljer ett textförslag.
Funktionen fungerar bra på den inbyggda Mail app, Anteckningar, WordPad, File Explorer och andra appar. För posten, under vårt test, erbjöd inte textförslagfunktionen några förslag medan du skrev i Office Word-programmet.
Slå på eller av textförslag för hårdvaruklaviatur i Windows 10
Så här sätter du på eller stänger av textförslag för hårdvara-tangentbord i Windows 10.
Steg 1: Öppna appen Inställningar. Navigera till Enheter > Skriva .
Steg 2: I avsnittet Hårdvara-tangentbord slår du på Visa textförslag som jag skriver i alternativet. Om du vill kan du också aktivera felstavade ord som Autocorrect, när jag skriver till för att tvinga Windows 10 att automatiskt rätta till felstavade ord.