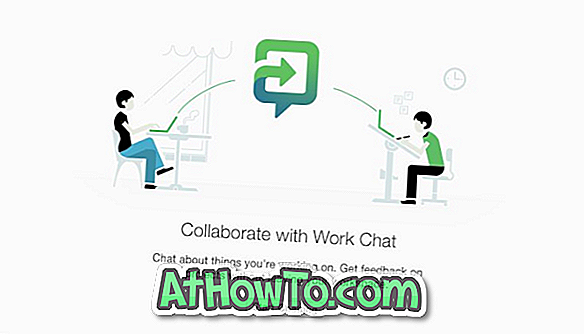Cortana, den personliga digitala assistenten från Microsoft, är en av de nya funktionerna som finns i Windows 10. Funktionen, som var exklusiv för Windows Phone för några månader sedan, är nu en del av Windows 10 och har just släppts för Android operativsystem också.
Sedan lanseringen av Windows 10 för datorer är Cortana tillgänglig i USA, Storbritannien, Italien, Frankrike, Tyskland, Spanien och Kina. Funktionen kommer att finnas tillgänglig i andra regioner / länder senare i år, men just nu, Cortana stöds officiellt endast i dessa regioner.
De flesta användare är nöjda med Microsofts digitala assistent, men vissa Windows 10-användare kan inte aktivera Cortana i Windows 10 trots att de finns i stödda regioner.
Om du också befinner dig i någon av de ovan nämnda regionerna där Cortana officiellt stöds men inte kan aktivera eller använda Cortana i Windows 10, kan följande lösningar hjälpa dig att lösa problemet.
Fix 1
Se till att Cortana är aktiverat
Även om du troligen har kontrollerat det, se till att det inte är avstängt. För att verifiera detsamma klickar du på aktivitetsfältets sökruta, klickar på Inställningar-ikonen och ser till att alternativet märkt Cortana kan ge dig förslag, idéer, påminnelser, varningar och mer är aktiverat.

Om du inte kan aktivera alternativet, försök att aktivera alternativet efter att du har följt nedanstående korrigeringar.
Fix 2
Kör felsökaren Start-menyn
Den officiella felsökaren för Start-menyn kan också lösa problem med Cortana. Besök vårt reparationsverktyg för Start-menyn för att ladda ner felsökaren och kör sedan samma för att åtgärda Corana-problemet.
Fix 3
Installera senaste uppdateringar
Innan du försöker något annat, se till att Windows Update är aktiverat på din dator och alla nyligen släppta uppdateringar har installerats. Microsoft har nyligen släppt en uppdatering för att ta itu med några problem relaterade till Cortana. Så, se till att ditt system är aktuellt.
Fix 4
Slå på plats
För att aktivera och använda Cortana ska platsspårning vara aktiverad. Att göra så:
Steg 1: Öppna inställningsapp.
Steg 2: Klicka på Sekretess.
Steg 3: Klicka på Plats i den vänstra rutan.

Steg 4: På höger sida, under Plats, kommer du se På om platsen är aktiverad för den här enheten.
Och om platsen för den här enheten inte är aktiverad klickar du på knappen Ändra och flyttar sedan skjutreglaget till på läget.
Fix 5
Kontrollera inställningar för land, display och talsspråk
Om du befinner dig i en av de stödda regionerna, se till att ditt land, språk och talsspråk är rätt anpassade.
Om du till exempel är i USA-regionen måste du använda engelska (USA) som ditt visningsspråk och engelska (USA) som ditt talsspråk. Med andra ord, om du har satt engelska (Storbritannien) som ditt visningsspråk och engelska (USA) som ditt talsspråk, kommer Cortana att vägra att arbeta på din dator.
Vänligen se följande diagram för att konfigurera ditt Windows 10 visningsspråk och talsspråk:
Så här ändrar du tal och visningsspråk:
Steg 1: Öppna inställningsapp, klicka på Tid och språk.
Steg 2: Klicka på Region och språk i den vänstra rutan.
Steg 3: Välj land eller region på höger sida under Land eller region.
Steg 4: Under språk, verifiera om det redan valda språket verkligen är för din region (använd ovanstående diagram). Till exempel, om du är i USA, var god och välj bara engelska (USA).
Och om språket är annorlunda och inte är avsett för ditt land eller region, klicka på Lägg till ett språk, välj rätt språk och klicka sedan på det för att lägga till språklista.

Klicka på det nyligen tillagda språket, klicka på Alternativ och klicka sedan på Ladda ner-knappen (under Ladda ner språkpaket) för att börja ladda ner språkpaketet.
När du har laddat ner det kan du ställa in det som standardvisningsspråk genom att klicka på det och sedan klicka på Ange som standardalternativ. Efter att du har bytt språk, logga ut och logga in igen för att tillämpa det nya språket.
Steg 5: Klicka på Tal i den vänstra rutan.
Steg 6: Till höger, under Språket språk, se vilket språk som är valt är som standard. Om det inte stämmer överens med ditt område och visningsspråk (valda i steg 4), ändras detsamma.
Steg 7: Klicka på Cortana-plattan på Start-menyn och följ sedan instruktionerna på skärmen för att aktivera den.
Fix 6
Du kanske inte använder Microsoft-konto
Ja, för att aktivera och använda Cortana måste du använda ett Microsoft-konto för att logga in på Windows 10 istället för ett lokalt användarkonto. Du kan byta ditt lokala användarkonto till Microsoft-konto med några få musklick genom att navigera till Kontoavsnitt i Inställningar.

Fix 7
Avinstallera dessa verktyg från tredje part
Om du har använt ett verktyg som DoNotSpy för att stoppa Windows 10 från att skicka data till Microsoft-servrar kan det vara att dessa verktyg automatiskt startar med Windows 10 och stänger av plats och andra tjänster som krävs för att Cortana ska fungera korrekt. Avinstallera sådana verktyg och försök igen.