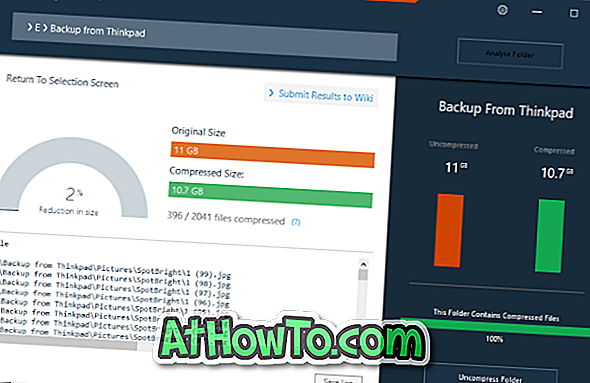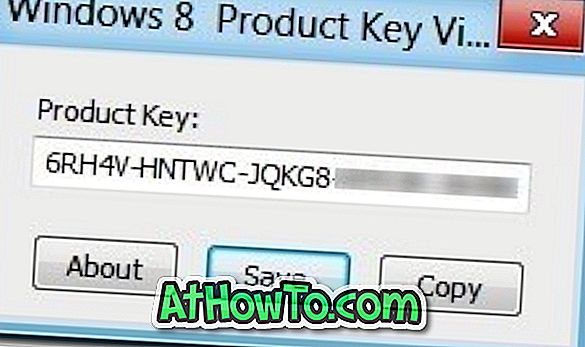Om din dator är utrustad med fingeravtrycksskanner kan du använda ditt fingeravtryck för att logga in på Windows 10. Vi har också diskuterat hur du konfigurerar fingeravtryck i vårt sätt att använda fingeravtryck för att logga in i Windows 10-guide.
Under den senaste veckan har två läsare bett oss att publicera en lösning för att gråta ut fingeravtryckens inställningsknapp i Inställningar> Konton> Logga in alternativavsnitt. Om du också vill installera fingeravtryck på din Windows 10-dator men inställningsknappen är gråtonad, läs vidare för att veta lösningen.

Lösningar för att gråta ut fingeravtrycksinstallationen i Windows 10
Lösning 1 av 3
Setup-PIN-koden först
En stor del av Windows 10-användare är inte medvetna om att PIN-koden måste vara inställd först för att kunna ställa in fingeravtryck. Med andra ord måste du använda ett Microsoft-konto för att logga in på Windows 10 för att kunna använda fingeravtrycksskannern eftersom PIN-koden inte kan ställas in utan att logga in med ett Microsoft-konto. Det vill säga setup PIN för att se inställningen för fingeravtryck.
Om du är säker på att du använder ett Microsoft-konto för att logga in på Windows 10, gå igenom vår användar-PIN-kod för att logga in i Windows 10-guide för stegvisa instruktioner för att konfigurera PIN-koden på din dator. Observera att din dator måste vara ansluten till Internet för att kunna konfigurera PIN-koden.

När du inte har inställt PIN-kod kommer du också att se " Du måste ställa in en PIN-kod innan du kan skriva in Windows Hello " -meddelandet strax ovanför Fingerprint setup-knappen.

Lösning 2 av 3
Kontrollera att fingeravtrycksskannerdrivrutinen är installerad
Om din Windows 10 innehåller en fingeravtrycksskanner och rätt drivrutin är installerad, ska du se Fingeravsnitt avsnittet under Inställningar> Konton> Inloggningsalternativ. Med andra ord visas inte fingeravtryckssnittet om det inte finns någon fingeravtrycksskanner i din dator eller om den korrekta fingeravtrycksskannerdrivrutinen är installerad.
Om din dator har fingeravtrycksskanner men den inte visas i Inställningar> Konton> Inloggningsalternativ, är det en bra idé att besöka din tillverkares webbplats för att hämta den senaste versionen av drivrutinen för din fingeravtrycksskanner.
Och om alternativet för fingeravtryck inte visas under Inställning> Konton> Inloggningsalternativ, även när drivrutinen är installerad, kan du använda följande anvisningar för att uppdatera fingeravtrycksskannerdrivrutinen i Windows 10.
Steg 1: Högerklicka på Start-knappen på Aktivitetsfältet för att öppna Power User-menyn och klicka sedan på Enhetshanteraren för att öppna samma.
Steg 2: Om din dator är utrustad med en fingeravtryckssensor, kommer du att se biometriska enheter i Enhetshanteraren.
Steg 3: Expandera biometriska enheter, högerklicka på fingeravtrycksscannern och klicka sedan på uppdatera drivrutinsprogramvaran .

Steg 4: Klicka på det första alternativet med etiketten Sök automatiskt för uppdaterad drivrutinsprogramvara för att låta Windows 10 automatiskt söka efter den senaste versionen av drivrutinen och installera den automatiskt om det finns tillgängligt.
Lösning 3 av 3
Kontrollera BIOS / UEFI för att stänga av eller stänga av fingeravtrycksskannern
På de flesta datorer kan fingeravtrycksläsaren slås på eller av i BIOS eller UEFI-inställningar. Så, ovanstående lösningar hjälpte dig inte, öppna BIOS / UEFI och öppna sedan säkerhetsavsnittet för att se ett alternativ för att aktivera eller stänga av fingeravtrycksskannern.