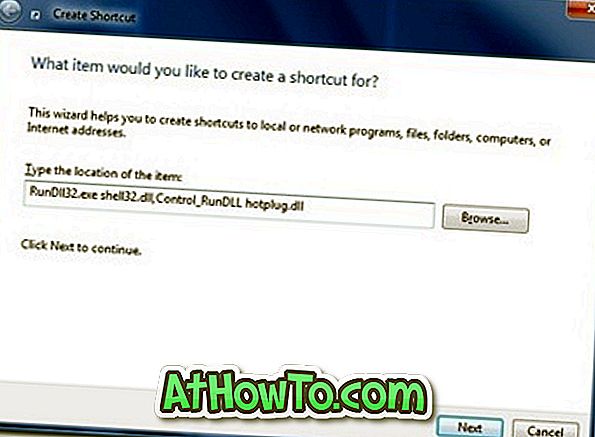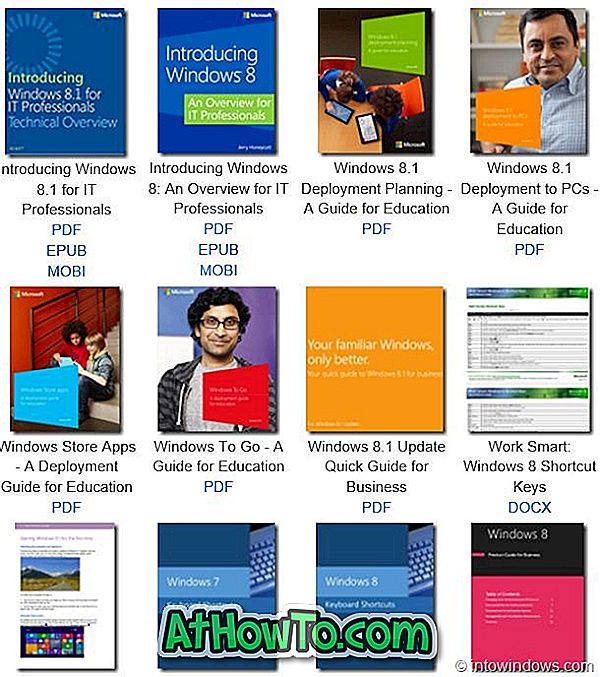När du skapar ett lokalt användarkonto, antingen under Windows 10-installationen eller skapa ett nytt lokalt konto, tillåter du Windows att ange ett lösenord för det lokala kontot. Men om du inte har lagt till lösenord till din eller en av de lokala kontona på datorn och vill skydda kontot med ett lösenord nu kan du göra det med lätthet.
Observera att standardkontoinnehavare inte kan lägga till lösenord i sina konton, vilket innebär att endast administratörer kan lägga till lösenord till konton.
NOT 1: När du skapar ett lösenord, se till att det innehåller minst en stor bokstav, en små bokstav, ett tal och ett specialtecken för att göra det starkt. Vänligen använd inte lösenord för att gilla 123, 12345, admin och lösenord eftersom dessa är mycket vanliga lösenord.
ANMÄRKNING 2: Att komma ihåg ett starkt lösenord är inte en lätt uppgift, speciellt om du använder unika lösenord för alla dina konton. Om lösenordet är starkt och inte lätt att komma ihåg, skapa en lösenordsåterställd disk så att du kan logga in på Windows 10 även om du glömmer ditt lösenord för kontot. Alternativt kan du använda detta gratis återställningsverktyg för återställning av lösenord för att återställa eller återställa ditt lösenord utan att starta upp i Windows 10.
ANMÄRKNING 3: Du kan lägga till lösenord till ett lokalt konto även om du har loggat in på ditt konto med ett Microsoft-konto (se metod 2 för instruktioner i det här fallet), men du måste ha administratörsrättigheterna på datorn.
Metod 1
Lägg till lösenord till ditt lokala Windows 10-konto via Inställningar-appen
Observera att den här metoden inte kan lägga till lösenord på andra konton än det konto du har loggat in på. Om du vill lägga till lösenord till en av dina lokala konton, se instruktionerna i metod 2 (bläddra ner för att se).
Steg 1: Öppna inställningsapp antingen genom att klicka på ikonen på Start-menyn eller samtidigt trycka på Windows-logotyckeln och I-tangenten på tangentbordet.

Steg 2: Klicka på Konton (Dina konton, e-post, synkronisering, arbete, familj).

Steg 3: Klicka på Inloggningsalternativ .
Steg 4: Under avsnittet Lösenord klickar du på Lägg till- knappen för att öppna Skapa ett lösenord dialogruta.

Steg 5: Ange ditt nya lösenord, skriv in lösenordet igen och ange ett tips för ditt lösenord om du vill göra det och klicka sedan på Nästa knapp.

Du kommer att se följande skärm där du måste klicka på Finish- knappen för att lägga till lösenordet till Windows 10 lokala konto. Härifrån måste du ange lösenordet för att logga in på ditt Windows 10-konto.

Det är allt!
Lägg till lösenord till ett lokalt konto i Windows 10 via Kontrollpanelen
Observera att när du lägger till ett lösenord till ett annat konto än det konto du har loggat in, kommer kontot att förlora EFS-krypterade filer, personliga certifikat och lagrade lösenord för webbplatser eller nätverksresurser.
Steg 1: Skriv kontrollpanelen i startmenyns sökrutan, tryck på Enter-tangenten för att öppna samma.

Steg 2: Klicka på Användarkonton . Klicka på Användarkonton igen i nästa fönster.


Steg 3: Klicka på Hantera ett annat konto . Klicka på Ja-knappen om du ser prompten Användarkontokontroll. Om du inte har loggat in som administratör kommer du att bli ombedd att ange lösenordet för att fortsätta.

Steg 4: Klicka på det lokala kontot som du vill skydda med ett lösenord. Detta öppnar Ändra ett kontofönster.

Steg 5: Klicka på Skapa ett lösenord länk.

Steg 6: Ange ett lösenord, bekräfta det nya lösenordet genom att skriva in detsamma och skriv ett tips till lösenordet (valfritt) och klicka sedan på Skapa lösenordsknapp . Det är allt!

Hur du återställer eller ändrar lösenordet till Microsoft-konto i Windows 10-guiden kan också intressera dig.