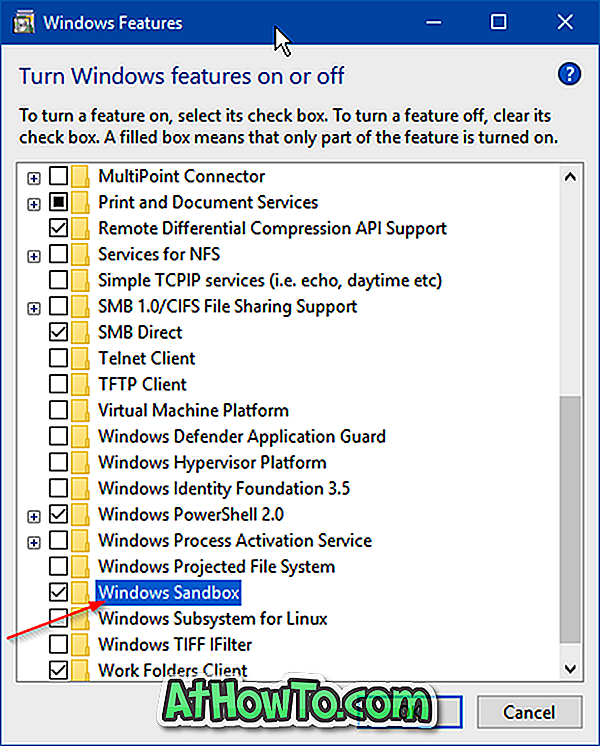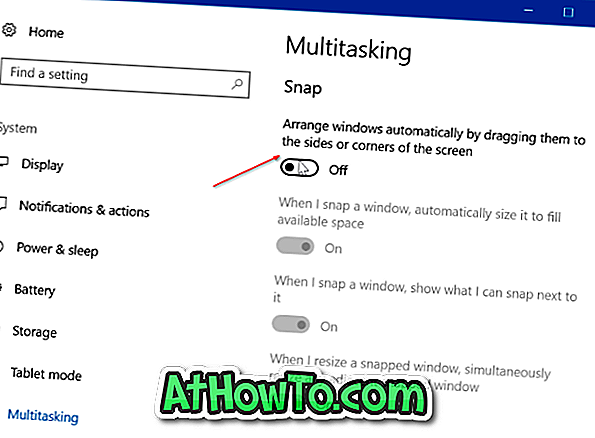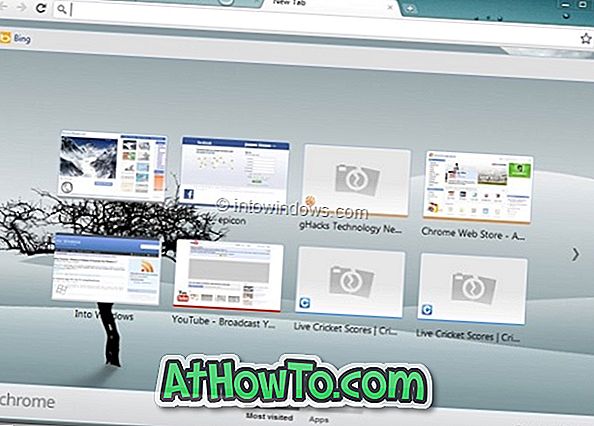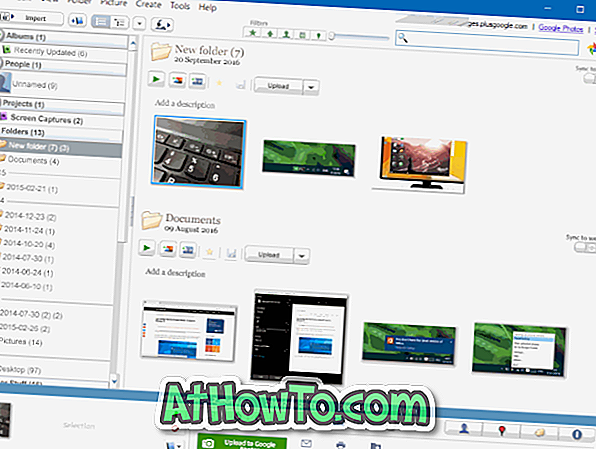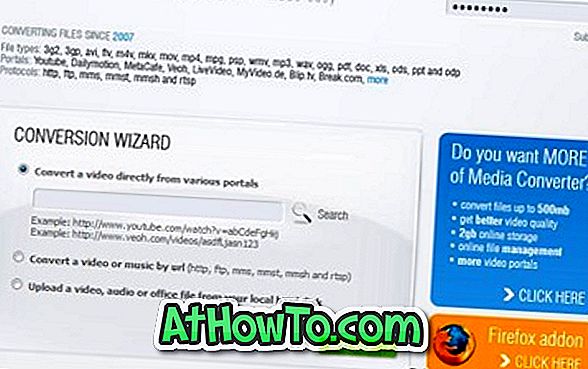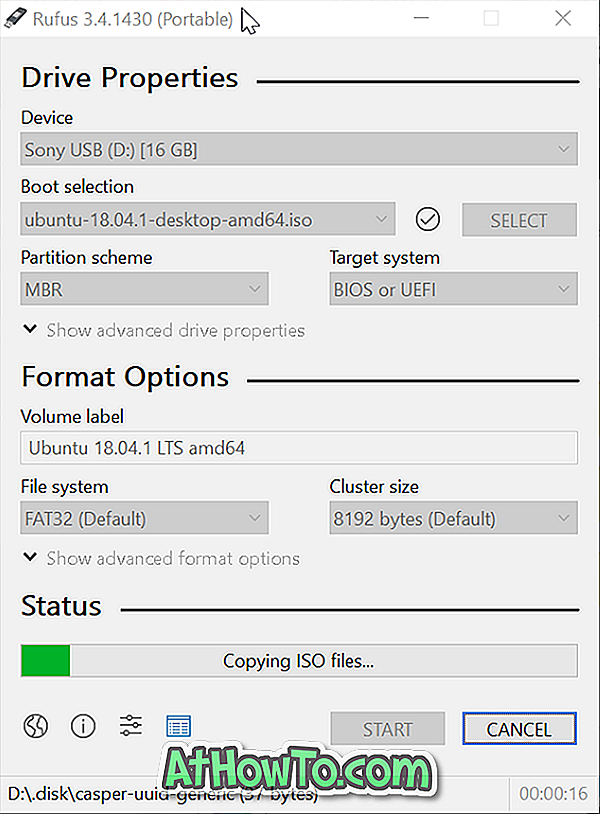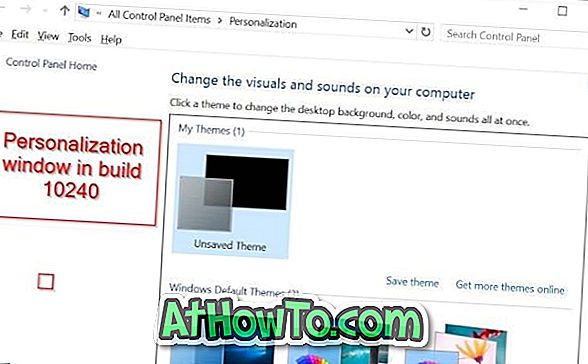Windows Sandbox är en ny funktion i Windows 10 för att hjälpa användare att köra otillförlitliga applikationer i en virtuell miljö. Funktionen gör det möjligt att säkert springa okänt (alla tillämpningar för den delen) i isolering.
Ett program som körs i Windows Sandbox kan inte påverka sättet på värd- eller Windows-operativsystemet och data på något sätt. När du stänger Sandboxen tar Windows 10 automatiskt bort programmet och dess data från datorn.

Windows Sandbox är som att köra en annan kopia av Windows 10 på en virtuell maskin på din Windows 10-dator. Men den enda skillnaden är att funktionen inbyggd i Windows 10 och ändringar inte sparas när du lämnar Sandboxen.
Funktionen är dock endast tillgänglig i Pro och Enterprise-utgåvor av Windows 10. Det innebär att PC-användare som kör Windows 10 Home Edition måste använda program från tredje part för sandlåda som Sandboxie för att få sandboxmiljön.
Med standardinställningarna är Windows Sandbox-funktionen avstängd. Om du vill aktivera funktionen eller vill avaktivera det efter att ha använt det för ett tag kan du göra det under Windows-funktioner.
Slå på eller av Windows Sandbox-funktionen i Windows 10
Fyll i nedanstående anvisningar för att aktivera eller inaktivera Windows Sandbox-funktionen i Windows 10.
OBS! Som sagt tidigare är Windows Sandbox-funktionen närvarande i 18305 (version 1903) och bygger senare bara av Windows 10. Det kräver minst 4 GB RAM, 1 GB ledigt diskutrymme och virtualiseringskapacitet som är aktiverat i BIOS. För att kontrollera om ditt system stöder virtualisering, se vår kontroll om din dator stöder virtualiseringsguiden.
Steg 1: Skriv Appwiz.cpl i sökfältet Start / Aktivitetsfält och tryck sedan på Enter-tangenten för att öppna program och funktioner.
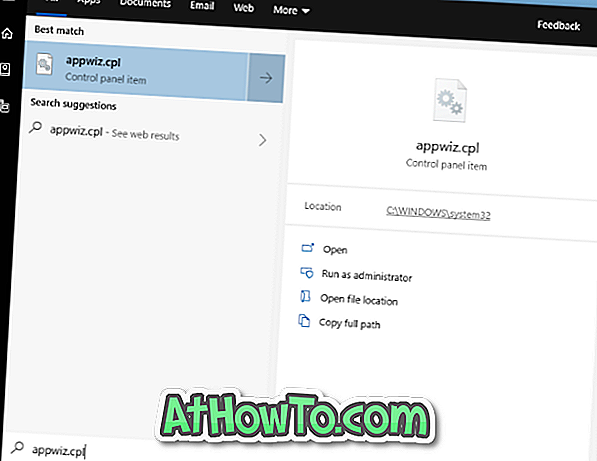
Steg 2: I fönstret till vänster i fönstret Program och funktioner klickar du på Slå på Windows-funktioner på eller av . Detta öppnar dialogrutan Windows Funktioner med en lista över funktioner som kan aktiveras eller inaktiveras i Windows 10.
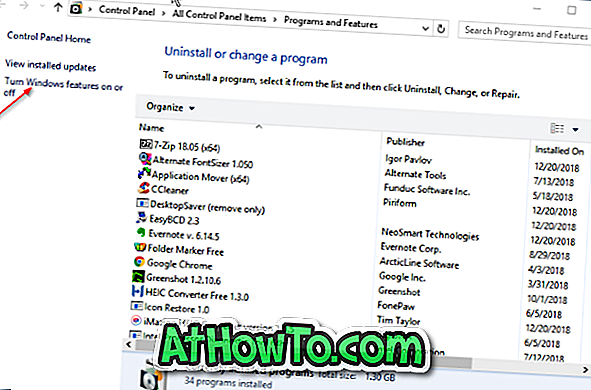
Steg 3: Här letar du efter Windows Sandbox- post. För att aktivera Sandbox-funktionen, välj alternativet Windows Sandbox och klicka sedan på OK- knappen. Om du är ombedd, starta om datorn en gång.
För att inaktivera sandlådan, avmarkera rutan bredvid den och klicka sedan på OK- knappen.