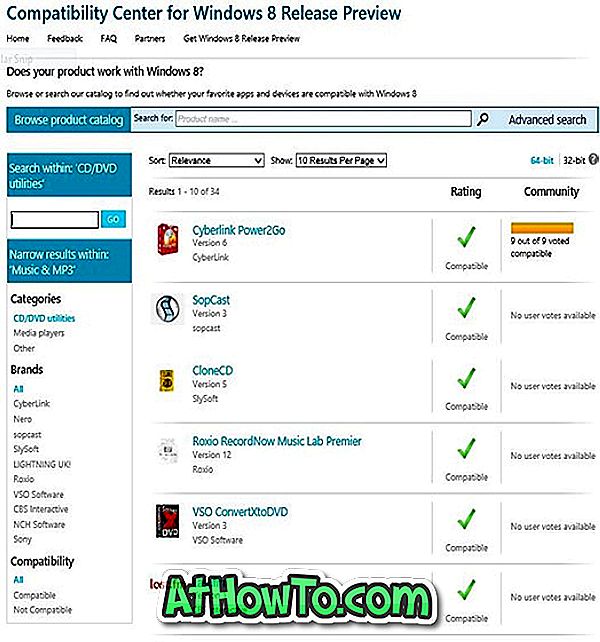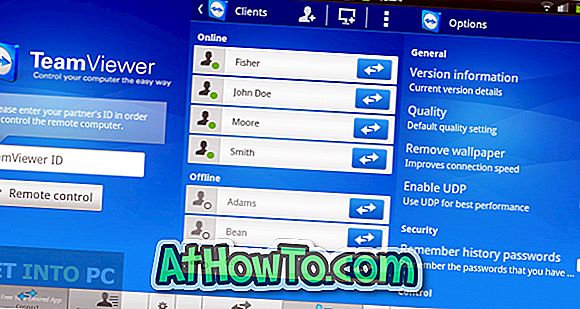Som du säkert vet, släppte Microsoft det mycket efterlängtade Windows 7-operativsystemet några timmar tillbaka till allmänheten. Det nya operativsystemet är mycket stabilt och också mycket snabbt.

Om du inte är redo att använda den som primär operativsystem av vissa anledningar, kan du fortfarande använda det här vackra operativsystemet med ditt nuvarande operativsystem (XP eller Vista) med virtuella applikationer som Microsoft Virtual PC 2007, Virtual Box och VM Ware . In Windows har redan visat hur man installerar Windows 7 på Microsoft Virtual PC (VPC) 2007.
I den här guiden visar vi hur du installerar Windows 7 på din XP eller Vista med Virtual Box.
Steg för att installera Windows 7 på VirtualBox
1. Först måste du ladda ner Virtual Box (det är gratis) och även Windows 7 RC (ladda ner Windows 7 RC).
2. Följ bara instruktionerna på skärmen för att installera Virtual Box (det är väldigt enkelt).
3. Kör programmet Virtual Box för att se dialogrutan Virtual Box Registration. Här kan du skriva in ditt namn och e-post om du vill. Om du inte gillar att ge ditt namn och e-post, klicka bara på Avbryt-knappen.

4. I Sun VirtualBox-fönstret klickar du på Ny knapp för att starta guiden Ny virtualiseringsmaskin.
5. Klicka på Nästa och ange ett namn för den nya virtuella maskinen, välj typ av operativsystem som Microsoft Windows och välj versionen som Windows 7. Klicka på Nästa för att fortsätta vidare.

6. Här måste du allokera minnet till den nya (Windows 7) virtuella maskinen. Beroende på hur mycket RAM som är installerat på ditt system måste du välja minnesstorlek. Eftersom Microsoft rekommenderar minst 1 GB RAM för Windows 7, anger du 1024 MB i högra rutan. Klicka på Nästa igen.

7. På följande skärm måste du skapa en ny hårddisk genom att välja Skapa nytt hårddiskalternativ. Genom att klicka på Nästa knappen öppnas Skapa ny virtuell diskguiden. Klicka på Nästa. Välj Dynamiskt expanderande lagringsutrymme eftersom denna lagring initialt upptar en mycket liten mängd utrymme på din fysiska hårddisk. Det kommer att växa dynamiskt (upp till den angivna storleken) som Guest OS hävdar diskutrymme.

Alternativt kan du också välja lagring i fast storlek. Som namnet antyder växer inte lagringsstorlek. Återigen klickar du på Nästa knapp.
8. Välj storleken på den virtuella hårddisken. Som standard tilldelas 20 GB. Eftersom Microsoft rekommenderar 16 GB ledigt diskutrymme för 32-bitars och 20 GB för 64-bitars Windows 7, låt oss använda standard 20 GB som den virtuella diskstorleken. Du kan dock ändra om du inte har tillräckligt med ledigt utrymme. Men se till att du har tilldelat 16+ GB. Klicka på Nästa och sedan Slutför för att slutföra installationen av virtuell disk.

9. För att starta nästa steg, se till att du har laddat ner Windows 7 RC ISO.
10. Välj Windows 7 RC i den vänstra rutan, och klicka på Inställningar för att börja konfigurera Windows 7-inställningar som RAM och diskutrymme ytterligare.

11. Klicka på Start-knappen för att starta Windows 7 RC-installationen på Virtual Box. Du kommer att se ett meddelande om värdnyckeln. Läs den noggrant och klicka på OK för att se guiden för första körning.

12. Välj media du vill använda för installationsändamål. Välj bildfilalternativ som mediakälla när du använder Windows 7 ISO-fil för installation. Om du har Windows 7 DVD, välj Host Drive-brev som din DVD-enhet. Klicka på Nästa och slutför sedan för att starta installationsproceduren.

13. Installationen av Windows 7 startar om några sekunder. Följ bara instruktionerna på skärmen för att slutföra installationsproceduren.

14. Du har nu installerat Windows 7 på VirtualBox. Ha det kul med Windows 7!
|  |