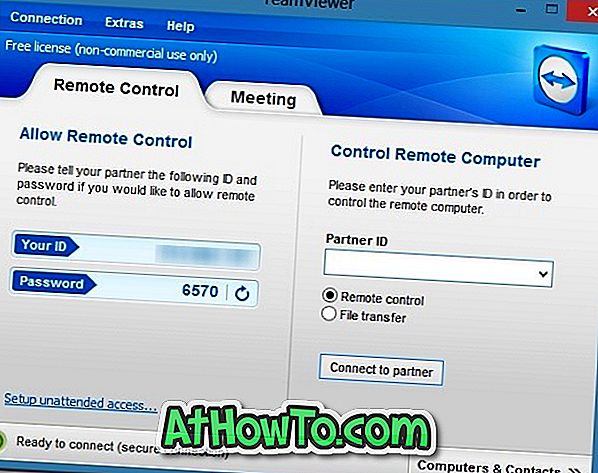När du surfar på webben i Edge eller någon annan webbläsare sparar webbläsaren mycket information på datorn. Det sparar din surfhistorik, sparade lösenord, cookies på webbplatsen och annan personlig information som du anger i webbformulär.
Alla webbläsare där ute hjälper dig att hantera dessa data och till och med låter dig ta bort alla dessa data när du vill göra det. Men vad händer om du vill surfa på nätet privat utan att spara data på din dator?
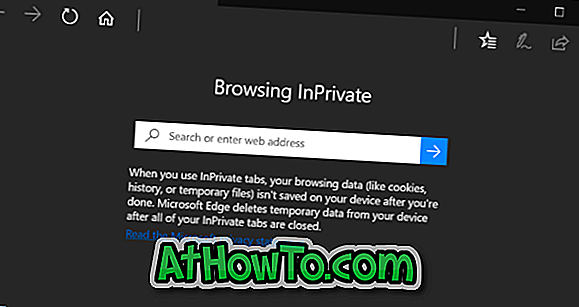
Om du vill se till att Microsoft Edge inte sparar webbläsarhistorik och annan data kan du använda InPrivate-läget. InPrivate-läget liknar det privata läget i Firefox och Incognito-läget i Chrome.
När du surfar på webben i InPrivate-läge sparar Edge inte historiken på webbplatser du besökte, tillfälliga filer, cookies och andra data i slutet av sessionen. Alla dessa filer kommer att raderas i slutet av webbläsarsessionen. Kortfattat sparar InPrivate-läge tillfälligt vissa data när du surfar, men dessa data kommer att raderas i slutet av sessionen.
Microsoft Edge's InPrivate-fönster visar InPrivate längst upp till vänster i fönstret så att du enkelt kan identifiera InPrivate-fönstret. Alla flikar som är öppna i detta InPrivate-fönster är InPrivate-flikar och kommer inte att spara någon information i slutet av sessionen.
När fönstret InPrivate är öppet kan du öppna den normala fliken i det normala fönstret i Edge om du vill surfa på webben som du brukar göra.
InPrivate-läget är användbart när du surfar på webben på en gemensam dator. Med det sagt, kom ihåg att nätverksadministratören och nätoperatören kan övervaka all aktivitet om de vill.
Metod 1 av 2
Öppna InPrivate Edge-fönstret från Aktivitetsfältet
Open Edge InPrivate från aktivitetsfältet är det snabbaste sättet att starta din privata surfning i Edge.
Steg 1: Om du har fastnat kantrutan på aktivitetsfältet i Windows 10 eller om Edge körs, högerklickar du på ikonen Microsoft Edge på aktivitetsfältet och klickar sedan på Ny InPrivate fönsteralternativ så öppnas ett nytt InPrivate Edge-fönster omedelbart.

Metod 2 av 2
Öppna InPrivate Edge-fönstret från Edge
Steg 1: När kanten är igång klickar du på alternativen Fler (...) och klickar sedan på Ny InPrivate fönsteralternativ öppnar ett InPrivate fönster i Edge.
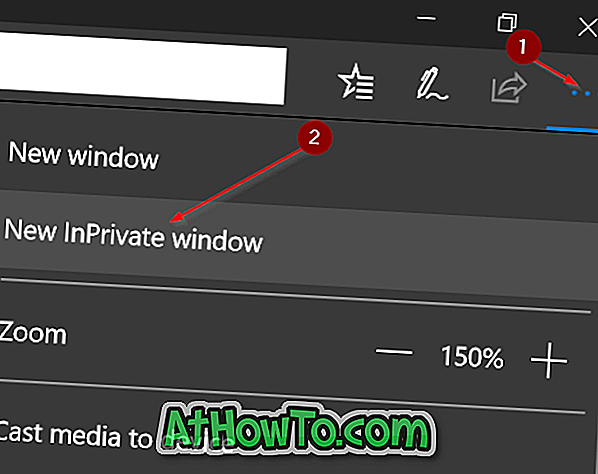
Hoppas att du hittar den här guiden och InPrivate-läget användbart!