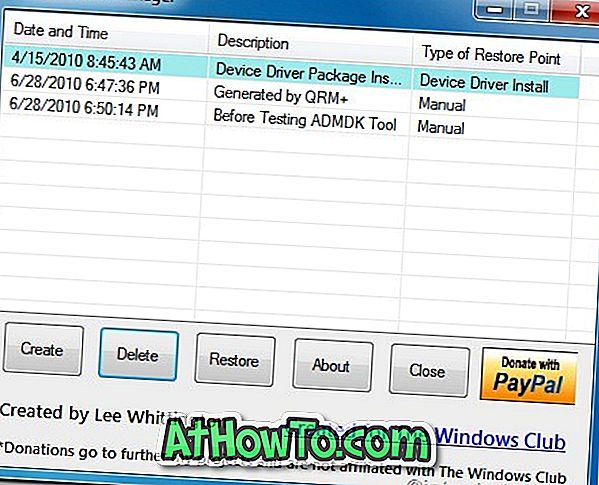Läsvyn är en av de mindre kända funktionerna i Microsoft Edge i Windows 10. När du tittar på en webbsida kan du växla till eller från läsvyn genom att klicka på bokikonen på adressfältet eller trycka på Ctrl + Shift + R-tangenterna.
Läsvyn ger en bokliknande läsupplevelse av webbsidor. Det bästa är att reklam och sekundärt innehåll inte visas när du tittar på en webbsida i läsvy.
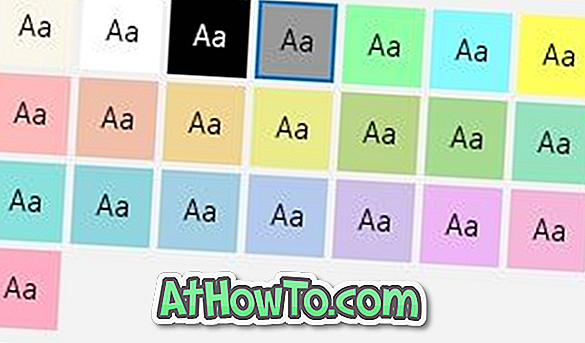
Edges läsvisning använder som standard svart färg för texten och sepia för webbsidans bakgrund oberoende av webbsidans ursprungliga text och bakgrundsfärg. Denna färgkombination gör det lättare att läsa webbsidor eftersom du inte behöver stirra på den vita bakgrundsfärgen som de flesta webbsidor använder som standard.
Då finns det en läsesalfunktionalitet i läsvy som läser högt innehållet för dig.
Med standardinställningarna använder läsvyn svarta texter på en sepia-bakgrund. Medan sepiafärgen inte är lika hård som vit på dina ögon kanske du vill ha en mörkgrå eller svart färg som läsningsbakgrund, särskilt när du läser en webbsida i svagt ljus.
Fram till nu var det inte möjligt att ändra standard bakgrundsfärg i läsvyn. Men med början från Windows 10 Redstone 5 (version 1809), erbjuder läsvy över 20 teman att välja mellan. Det betyder att du nu enkelt kan ändra standard bakgrundsfärg i läsvyn.
Ändra läsvy bakgrundsfärg i kant i Windows 10
Så här ändrar du bakgrundsfärgen för läsvy i Edge i Windows 10.
Steg 1: Öppna Edge-webbläsaren och öppna en webbsida som du vill läsa i läsläge.
Steg 2: Klicka på bokikonen i adressfältet eller använd Ctrl + Shift + R-tangenterna för att aktivera läsvyn. Observera att du får se den gråtonade bokikonen om webbsidan inte stöder läsvisningen.

Steg 3: Du kan nu se webbsidan i läsvy. För att ändra bakgrundsfärgen klickar du på ikonen grammatikverktyg (se bilden nedan) i verktygsfältet. Om du inte kan se verktygsfältet klickar du någonstans på sidan.
Steg 4: Under fliken Textalternativ klickar du på en av teman för att ändra bakgrundsfärgen omedelbart.

Edge kommer ihåg den nya bakgrundsfärgen och kommer att använda samma sak när du öppnar webbsidor i läsvy i framtiden.
För att lämna läsvisningen, klicka på boksikonen på aktivitetsfältet igen eller tryck på Ctrl + Shift + R-tangenterna.
Hur du ändrar bakgrundsfärgen för File Explorer i Windows 10-artikeln kan också intressera dig.