Årsdag Update för Windows 10 gav mycket efterfrågade tilläggs support för Microsoft Edge-webbläsare. Som Mozilla Firefox och Google Chrome kan Edge-webbläsaren nu förbättras genom att installera tillägg.
Även om ett begränsat antal tillägg är tillgängliga för Edge för nu, kommer många utvecklare långsamt men säkert med Chrome och Firefox-tillägg till Edge också.
Pinterest Save Button, Evernote Web Clipper, Spara till Pocket, Översättare, LastPass, Slå av lamporna och Tampermonkey är några av de bättre tillägg som för närvarande finns tillgängliga för Edge.
Vid det här laget vet du säkert att installation och aktivering av för många webblänstillägg saktar ner webbläsaren. Så det är alltid en bra idé att inaktivera tillägg som du inte använder mycket ofta. Och du bör avinstallera tillägg som du inte längre använder.
Precis som att installera tillägg i Edge är det också enkelt att inaktivera och avinstallera tillägg.
I den här guiden ser vi hur du inaktiverar och avinstallerar tillägg i Edge-webbläsaren i Windows 10.
För att inaktivera tillägg i Edge i Windows 10
Steg 1: Open Edge-webbläsare. Klicka på Fler ikon (se bild nedan) och klicka sedan på Extensions för att se alla installerade tillägg.

Steg 2: För att inaktivera eller stänga av en anknytning, klicka på namnet för att se panelen Om. Om du t.ex. vill inaktivera Stäng av lamporna klickar du på samma.
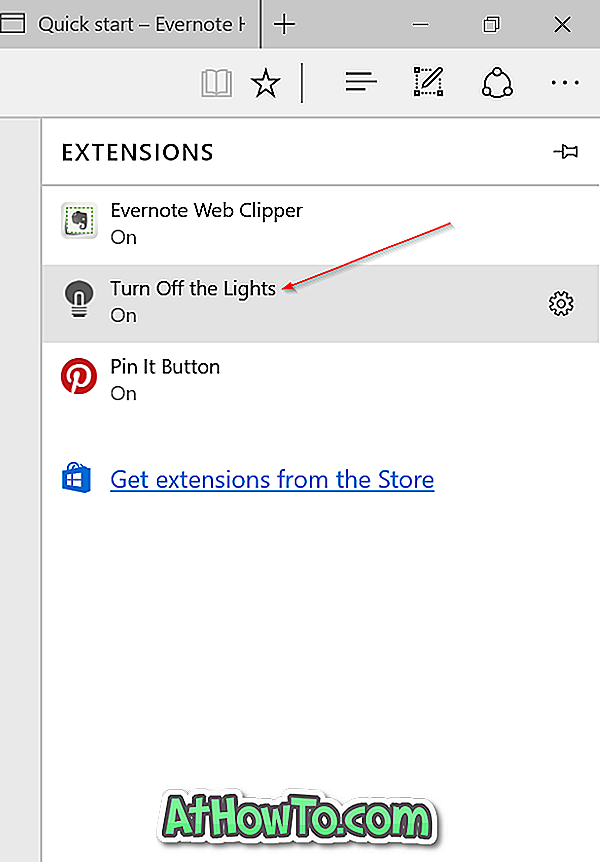
Steg 3: Under förlängningens namn finns en knapp för att slå på eller stänga av förlängningen. Flytta knappen till avläge för att inaktivera förlängningen.
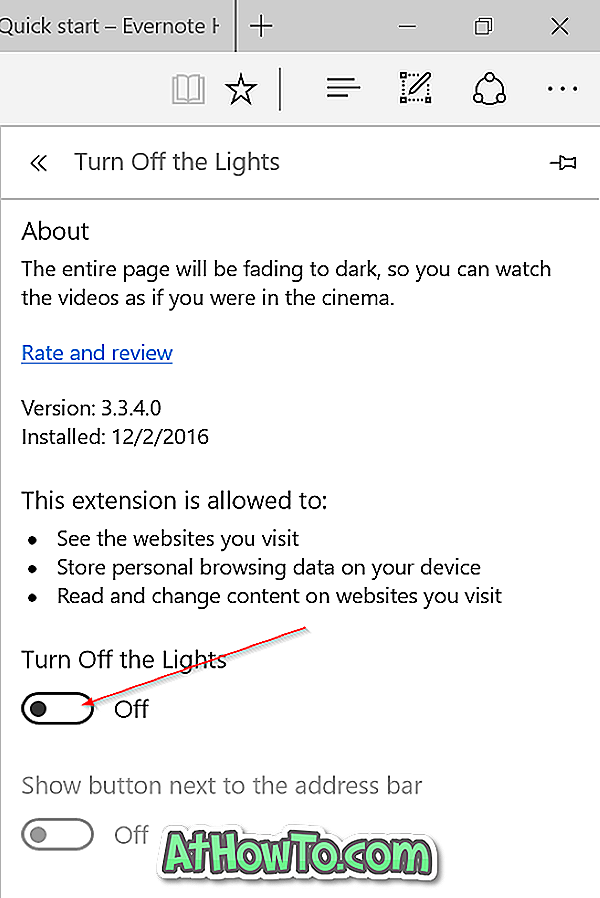
För att aktivera förlängningen igen, flytta knappen till på-läge.
För att avinstallera tillägg i kant
Steg 1: Starta webbläsare. Klicka på ikonen Mer och klicka sedan på Extensions för att se tilläggsfönstret.

Steg 2: Klicka på förlängningens namn som du vill avinstallera för att se dess omruta. I rutan visas versionsnumret och det installerade datumet för tillägget.

Steg 3: Klicka på Avinstallera- knappen och klicka sedan på OK- knappen när du ser bekräftelsedialogen för att avinstallera tillägget.
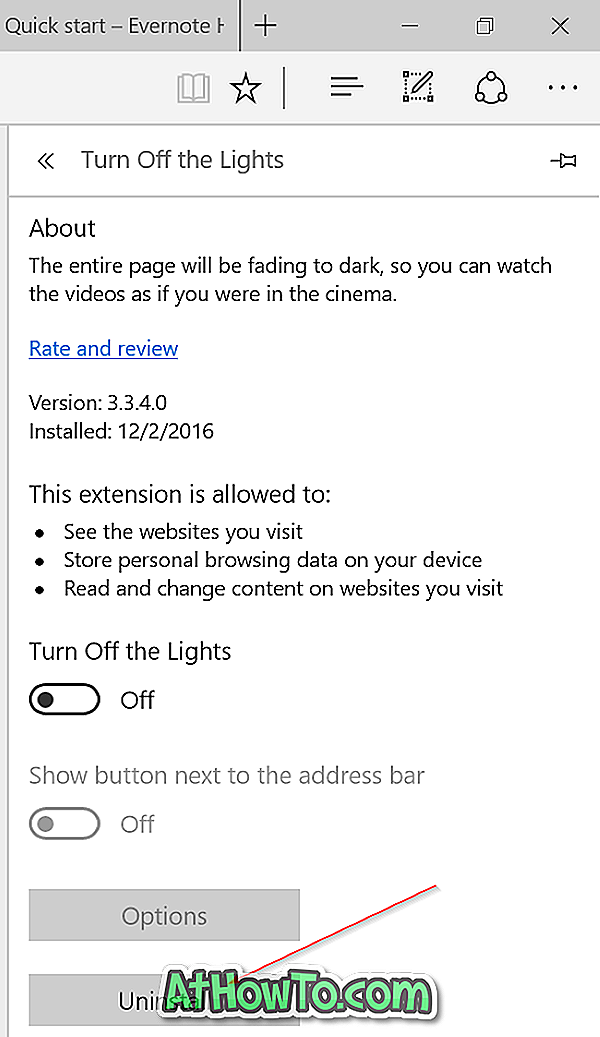
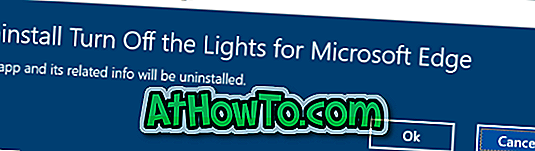
Hur du ändrar standardhämtningsplatsen i Edge Browser Guide kan också vara av intresse för dig.














