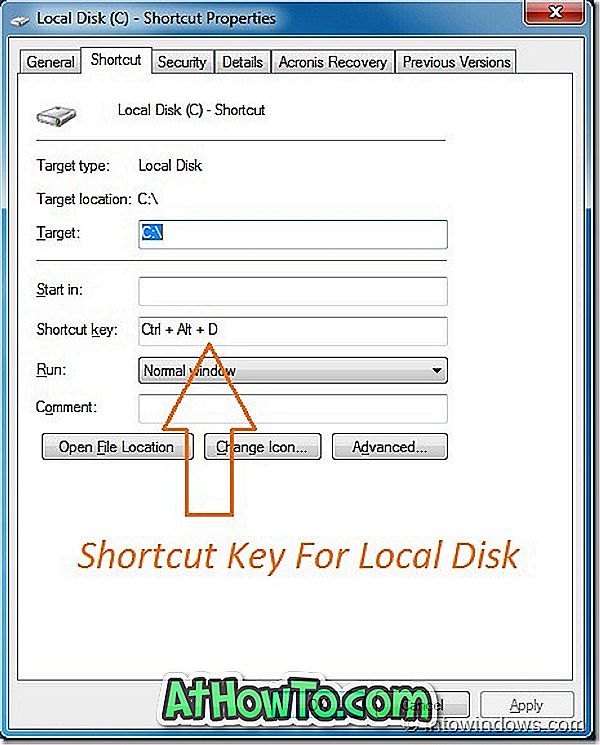Det är ett välkänt faktum att både Windows 8 / 8.1 och Windows 10 startar väsentligt snabbare än tidigare versioner av Windows, inklusive Windows 7. Så i Windows 10 och 8 kan du välja alternativet Stäng i stället för viloläge. Som sagt, i de flesta fall är viloläge snabbare än att stänga av.
Vad är viloläge i Windows?
Om du är ny i viloläge är det ett energisparläge där Windows sparar systemstatus och minnesinnehåll till en fil på disken (hiberfil.sys), och läser sedan den filen tillbaka på systemåterställning för att återställa innehållet till minnet. Av alla energisparande tillstånd i Windows använder viloläge den minsta mängden ström.
På de flesta Windows 10 och 8-datorer är viloläget aktiverat som standard men det läggs inte till i strömmenyn som standard. När du installerar Windows, om det finns tillräckligt med utrymme för att skapa hiberfil.sys-filen på enheten där du installerade Windows-operativsystemet, skapar Windows automatiskt hiberfil.sys-filen men det lägger inte bara till viloläget till strömbrytaren. Detta beror också på att snabbstart är aktiverat som standard i både Windows 10 och Windows 8, och funktionen använder hiberfil.sys-filen som skapas endast när vilolägefunktionen är påslagen.
Du kan aktivera viloläget i Windows 10 och Windows 8 genom att följa det enkla förfarandet som anges nedan:
Steg 1: Starta strömalternativ i Kontrollpanelen. För att göra detta kan du följa en av metoderna nedan:
a . Skriv Windows + R- tangenterna för att starta Kör dialogrutan. I dialogrutan Kör, skriv powercfg.cpl och sedan Enter för att starta Power Options. Det här är den enklaste metoden för att öppna Power Options i Windows 8.

b. Skriv strömalternativ i Startsökning och tryck sedan på Enter-tangenten.

ELLER
b . Högerklicka på Start-knappen för att öppna menyn för strömanvändare och klicka sedan på Power Options.
Steg 2: I fönstret Vänster i fönstret Alternativ för Power, klicka på Välj vad strömknapparna gör för att öppna Systeminställningar.

Steg 3: Under Systeminställningar klickar du på Ändra inställningar som för tillfället inte är tillgängliga för att se inställningar för att aktivera inställningar för viloläge, viloläge och lås. Markera rutan med namnet Visa viloläge och klicka på Spara ändringar .


Öppna Power Options-menyn för att se Viloläge. Lycka till!
Om alternativet Visa viloläge inte visas beror det på att viloläge inte är aktiverat på din dator. Följ nedanstående anvisningar för att aktivera viloläge.
Steg 4: Skriv CMD i Startsökning för att visa Kommandotolk i sökresultat, högerklicka på Kommandotolken och klicka sedan på Kör som administratör.
Klicka på Ja-knappen när du ser prompten Användarkontokontroll.
Steg 5: Skriv följande kommando i kommandotolken och tryck sedan på Enter-tangenten för att aktivera funktionen.
Powercfg / hibernate on

Steg 6: Stäng kommandotolken och följ sedan anvisningarna i steg 1, 2 och 3 för att lägga till viloläge till strömmenyn.