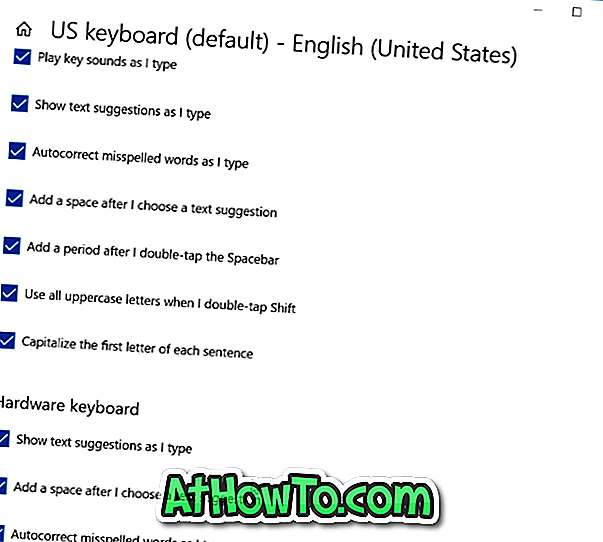Har du problem med den inbyggda kalenderappen i Windows 10? I den här guiden kommer vi att se hur du återställer och installerar kalenderapplikationen i Windows 10.
Om kalenderappen inte öppnas eller har vissa problem bör du först återställa appen. Om du återställer appen kommer det troligtvis att lösa problemet. Men om problemet kvarstår, trots att du har återställt appen, bör du försöka installera om appen igen.
Kort sagt, försök att återställa appen först. Om det inte hjälper, installerar du om appen.
Metod 1
Återställ kalenderapplikationen i Windows 10
Om du återställer kalenderappen återställs även appen Mail automatiskt . Du kommer att förlora all data som sparats i e-post- och kalenderapp på den här enheten, inklusive inloggningsuppgifter.
Steg 1: Öppna appen Inställningar. Navigera till Appar > Appar och funktioner .
Steg 2: Sök posten och kalendern . Klicka på posten för att se Avancerade alternativ länk. Klicka på det.

Steg 3: Klicka på Återställ- knappen på sidan Lagringsanvändning och appåterställning . När du ser bekräftelsesdialogrutan, klicka på Återställ- knappen igen för att återställa Mail och Kalender.

Starta Kalender-appen nu.
Metod 2
Installera om kalenderappen i Windows 10
Viktigt ! Om du installerar kalenderapplikationen kommer du också att installera om e-postappen. När du har installerat om appen måste du logga in på ditt konto igen.
Steg 1: Öppna PowerShell med administratörsrättigheter. För att göra det, högerklicka på Start-knappen på aktivitetsfältet och klicka sedan på Windows PowerShell (Admin) alternativet. Alternativt kan du skriva PowerShell i sökfältet Start / Aktivitetsfält och tryck samtidigt på Ctrl + Shift + Enter-tangenterna.
När du ser skärmen Användarkontokontroll klickar du på Ja- knappen.

Steg 2: I fönstret PowerShell skriver du följande kommando och trycker sedan på Enter-tangenten för att avinstallera appen för e-post och kalender.
Get-AppxPackage * windowscommunicationsapps * | Ta-AppxPackage
OBS ! Om du inte kan avinstallera med den här metoden följer du anvisningarna i metod 3 i den här guiden (rulla ner sidan för att se).

Steg 3: Försök att söka efter Kalender-app i Start / Aktivitetsfältet nu. Om avinstallationen lyckades visas inte e-post- och kalenderappen.
Steg 4: Nu när du har avinstallerat programmet Mail och kalender är det dags att installera en ny kopia av samma från Windows Store.
Klicka på länken E-post och kalender för att automatiskt öppna sidan E-post och kalender i appen Butik. Klicka på knappen Hämta för att installera samma. Det är allt!

Du kanske måste logga in på ditt konto igen.
Metod 3
Installera kalenderapplikationen med hjälp av CCleaner
Om du inte kan avinstallera kalenderapplikationen via PowerShell kan du använda verktyg från tredje part för att avinstallera kalenderappen och sedan installera samma från butiken. I den här guiden använder vi den fria versionen av CCleaner för att avinstallera kalenderappen.
Steg 1: Ladda ner CCleaner och installera samma på din dator. Som sagt tidigare är den fria versionen av CCleaner tillräckligt bra för det här jobbet.
Steg 2: Starta CCleaner-programmet. Navigera till Verktyg > Avinstallera .
Steg 3: Leta efter post och kalenderappång . Högerklicka på posten och klicka sedan på Avinstallera . När du får varningsdialogrutan, klicka på OK- knappen för att avinstallera Mail och Kalender.

Steg 4: Stäng appen Store om den är igång. Besök den här länken i Mail och kalender och klicka på knappen Get (Hämta) för att installera samma. Församlingar! Du har bara installerat Kalender-appen igen.

Hoppas du lyckades lösa kalenderproblem med den här guiden!
![Hämta Windows 8.1 Update Now [För MSDN och TechNet-abonnenter]](https://athowto.com/img/windows-8-1/772/download-windows-8-1-update-now.jpg)