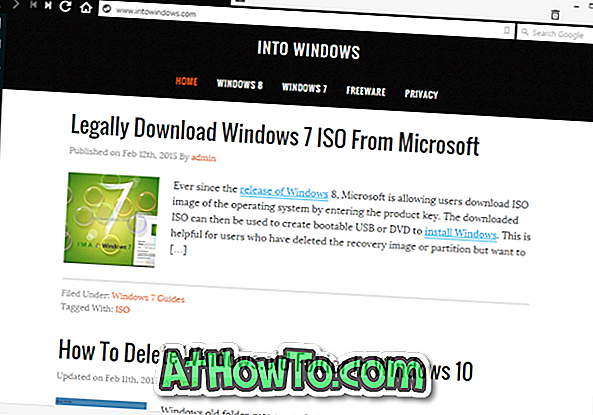Touchpad (även kallad trackpad) har funnits i över två decennier nu men faktum är att de flesta bärbara datorer som levereras med Windows inte erbjuder bra touchpad-upplevelse. Bara ett handfull antal Windows-bärbara datorer levereras med bra kvalitet pekplatta. Det är på grund av att de flesta användare pluggar in en mus medan de använder en bärbar dator för produktivt arbete.
Om du är den typ av användare som föredrar att ansluta en mus till din bärbara dator för att få jobbet, kanske du vill avaktivera pekplattan när musen är ansluten till den bärbara datorn.

Medan vissa bärbara datorer levereras med en liten fysisk knapp för att snabbt aktivera eller inaktivera pekplattan, innehåller de flesta bärbara datorer inte denna funktion. För att stänga av pekplattan måste du antingen använda ett tredjepartsverktyg eller inaktivera pekplattan under Enhetshanteraren.
Följ en av nedanstående metoder för att helt stänga av pekplattan på en Windows-bärbar bärbar dator.
WARNINIG: Om du inte har någon mus i närheten, försök inte att avaktivera pekplattan med någon av dessa metoder. När pekplattan är avaktiverad behöver du en mus att arbeta på maskinen. Du måste också ansluta en mus (krävs inte om du kan navigera till Enhetshanteraren och aktivera pekplattan med tangentbord) för att aktivera den tidigare inaktiverade pekplattan. Och om du är på en Mac följer du hur du inaktiverar MacBooks styrplatta.
Tips! Om du vill stänga av pekplattan automatiskt när en mus är ansluten, se vår hur du stänger av pekplattan när musen är ansluten guide.
Följande anvisningar gäller för Windows 10, Windows 8 / 8.1 och Windows 7.
Inaktivera pekplattan med den inbyggda Enhetshanteraren
Steg 1: Öppna Enhetshanteraren. För att göra det, tryck samtidigt på Windows-logotyperna och R-tangenterna för att öppna kommandot Kör, skriv Devmgmt.msc i rutan och tryck sedan på enter-tangenten.

Steg 2: När Enhetshanteraren finns på din skärm, expandera Test (om det inte redan är) och expandera sedan Möss och andra pekdon för att se HID-kompatibla musposter.


Steg 3: Högerklicka på den första HID-kompatibla musposten och klicka sedan på Inaktivera alternativ. Klicka på Ja-knappen när du ser "Inaktivera den här enheten kommer det att sluta fungera. Vill du verkligen inaktivera det? "Varningsmeddelande för att inaktivera pekplattan.

I de flesta fall bör inaktiveringen av den första HID-kompatibla musen avaktivera den inbyggda pekplattan. Men om pekplattan fungerar även efter inaktiveringen av den första inmatningen, inaktivera du annan HID-kompatibel mus en efter en.
För att aktivera pekplattan igen måste du högerklicka på inaktiverad HID-kompatibel muspost och klicka sedan på aktiveringsalternativ.
Aktivera eller inaktivera pekplatta i BIOS
Även om inte alla OEM-användare erbjuder ett alternativ i BIOS för att aktivera eller inaktivera pekplattan, har de flesta bärbara datorer ett alternativ i BIOS för att slå på eller av pekplattan. Till exempel finns det ett alternativ i min ThinkPad BIOS för att aktivera eller inaktivera pekplattan. Starta i BIOS för att kontrollera om ett alternativ är närvarande.

Stäng av pekplattan med hjälp av TouchPad Blocker
Det finns ett par gratis verktyg där ute som hjälper dig att inaktivera pekplattan på en bärbar dator som kör Windows, men vi rekommenderar TouchPad Blocker, eftersom det inte bara låter dig skriva så snabbt och korrekt som möjligt (genom att låsa pekplattan in i en liten period av tiden efter att en tangent har tryckts) men låter dig också aktivera eller inaktivera pekplattan med en snabbtangent.

TouchPad Blocker finns i systemfältet på aktivitetsfältet, vilket betyder att du snabbt kan få tillgång till alla funktioner och alternativ med ett klick. Besök utvecklarens sida för att ladda ner körbar. Vänligen klicka på den svarta nedladdningsknappen på hämtningssidan för att ladda ner programmet.
Ladda ner TouchPad Blocker
Förhindra oavsiktliga klick med Touchfreeze
Om du letar efter ett program för att inte stänga av pekplattan, men för att förhindra att muspekaren flyttas av misstag, när händerna eller handleden rör pekplattan medan du skriver, är Touchfreeze den programvara du behöver.

Till skillnad från TouchPad Blocker innehåller Touchfreeze inte många alternativ men det gör sitt jobb väldigt bra. I enkla ord, när Touchfreeze körs, låser den pekplattan under en mycket liten period efter att ha tryckt på en knapp. Jag har använt den här programvaran under de senaste två åren och kan bekräfta att den fungerar som annonserad. Ett måste ha programmet om du skriver mycket på din bärbara dator. Ett alternativ är tillgängligt för att ladda programmet med Windows också.
Ladda ner Touchfreeze