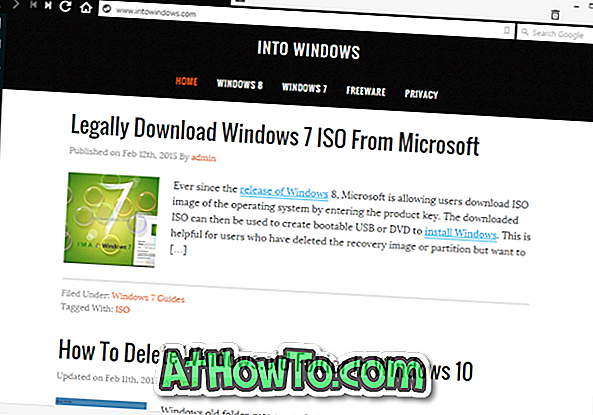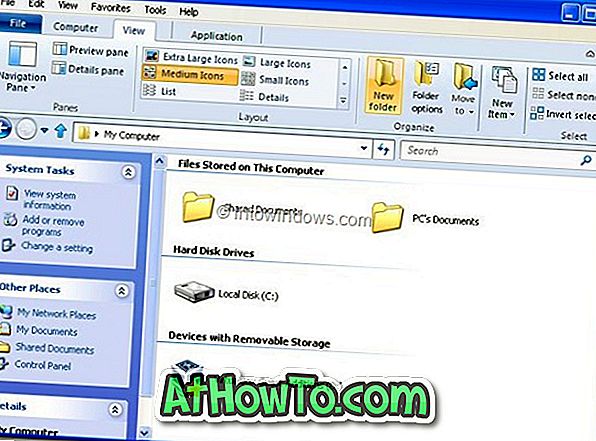Vill du ladda din iPhone, Android eller Windows Phone när din bärbara dator är i viloläge? Vill du ladda din smartphone när datorns lock är stängd? I den här guiden kommer vi att se hur du konfigurerar din Windows 10-bärbara dator för att ladda din telefon när din bärbara dator sover.
De flesta PC-användare äger idag en eller flera smartphones. Även om smartphones har förbättrats dramatiskt under de senaste åren har batteritekniken inte förbättrats mycket. På grund av detta kämpar de flesta smartphones, inklusive klassledande telefoner som iPhone och Samsung Galaxy, ofta för att göra det genom en hel dag.
Smartphone-användare som ofta reser på kraftbanker att ladda sin smartphone på språng. Även om kraftbanker är ganska billiga idag kan du också använda din bärbara dator för att ladda din smartphone på språng.
Ladda din iPhone, Android eller Windows Phone när din dator sover
De flesta av oss vet att smartphones kan laddas när den bärbara datorn är igång eller vaken. Men de flesta användare är inte medvetna om att smartphones kan debiteras även när den bärbara datorn är i viloläge.
Med standardinställningarna stöder de flesta bärbara datorer inte laddning av externa enheter under viloläge. Du måste ändra standard ströminställningar för USB i Windows samt i BIOS / UEFI för att ladda telefonen när datorn är i viloläge.
VIKTIGT: Inte alla USB-portar får ström när datorn sover. Vanligtvis kommer bara en USB-port att få ström. De flesta tillverkare markerar USB-porten som får ström när datorn sover.

Metod 1 av 2
Gör ändringar i inställningarna för USB-rotationsnav
Steg 1: Skriv Enhetshanteraren i Start-menyn eller Aktivitetsfältets sökruta och tryck på Enter-knappen för att öppna samma. Alternativt, skriv kommandofältet Kör (använd Windows-logotyp + R för att öppna), skriv Devmgmt.msc och tryck sedan på Enter-tangenten.

Steg 2: När Enhetshanteraren har lanserats, expandera Universal Serial Bus Controllers för att se alla USB-kontroller.

Steg 3: Högerklicka på USB-rotationsnav och klicka sedan på Egenskaper för att öppna USB-rotationsnavets egenskaper.

Steg 4: Klicka på fliken Power Management för att växla till samma. Avmarkera här alternativet som är märkt med Tillåt att datorn stänger av den här enheten för att spara ström .

Klicka på OK- knappen för att spara ändringen.
Om du har flera USB-roothub-poster under Universal Serial Bus Controllers måste du följa anvisningarna i steg 3 och steg 4 för alla USB-rothubbar.
Metod 2 av 2
Ändra USB-ströminställningar under BIOS / UEFI
Om din smartphone inte laddas även efter att ha utfört anvisningarna som nämns i metod 1 kan det bero på att Always On USB-funktionen är avstängd under BIOS / UEFI. Följ instruktionerna nedan för att aktivera Always On USB-funktionen.
Steg 1: Starta om din bärbara dator och tryck på lämpliga tangent (er) när du startar om till BIOS / UEFI.
Steg 2: Hitta USB-inställningar . På min ThinkPad finns USB-inställningar under Config- fliken. Kontrollera alla flikar en efter en för att hitta USB-inställningar.
Steg 3: Under USB-inställningar ser du ett alternativ märkt Always On USB eller ett liknande märkt alternativ. Aktivera alltid USB-alternativet för att hålla USB-portarna aktiverade under låg strömtillstånd.

Steg 4: På vissa bärbara datorer kan du kanske se ett alternativ märkt Laddning i batteriläge under USB-inställningar för BIOS. Som namnet på alternativet kan föreslå, om laddning i batteriläge är aktiverat, kommer du att kunna ladda din externa enhet, även när din bärbara dator körs på batteriet. Detta kan tömma din bärbara dator batteri snabbt, men om du planerar att ladda din telefon på språng med din bärbara dator måste du aktivera det här alternativet.

Steg 5: Spara till sist de nya ströminställningarna. På de flesta bärbara datorer kan du spara ändringarna till BIOS-inställningarna genom att trycka på F10-tangenten. Om du inte kan spara ändringarna, kolla din bärbara användarmanual eller sök på webben för vägbeskrivning.
Steg 6: Starta i Windows 10. Anslut din iPhone, Android eller någon annan smartphone och sätt sedan datorn i viloläge. Din smartphone bör fortsätta att ladda, även efter att du sätter din bärbara dator i viloläge.