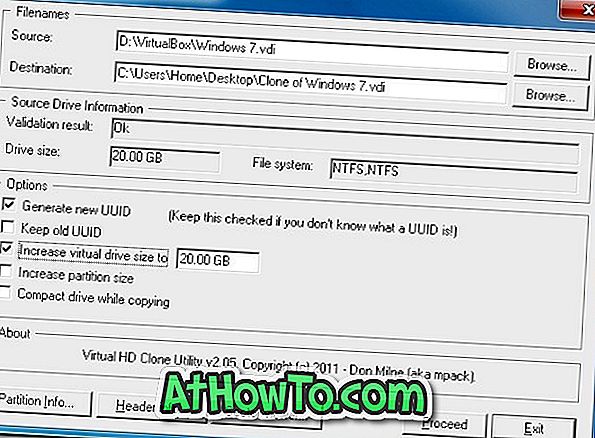Med standardinställningarna är strömbrytaren på din Windows 10-enhet konfigurerad för att sätta enheten i viloläge. Samma strömbrytare kan också användas för att tvinga stänga av den bärbara datorn när den inte svarar genom att trycka och hålla ned strömbrytaren tills den bärbara datorn är avstängd.
Men om du är nöjd med standardåtgärden på strömbrytaren kan du använda den här handboken för att få ut så mycket som möjligt strömbrytaren på din Windows 10-enhet.

Strömknappen på din Windows 10-enhet kan konfigureras för att stänga av, sova, vila eller göra ingenting. Om du vill kan du också konfigurera strömbrytaren för att stänga av den bärbara skärmen, ett mycket användbart alternativ för bärbara användare.
Ändra strömknappsåtgärder i Windows 10
Så här ändrar du strömknappsinställningarna i Windows 10.
Steg 1: Öppna fönstret Energiealternativ. För att öppna den, högerklicka på batteriikonen på aktivitetsfältet och klicka sedan på Power Options . Alternativt öppnar du Kontrollpanelen, ändrar Visa vid till Små ikoner och klickar sedan på Alternativ för att öppna samma.

Steg 2: I vänstra rutan i fönstret Power Options klickar du på Välj vad strömknapparna länkar till för att öppna länken Systeminställningar.

Steg 3: I sektionen Ström- och sömnknappar och lockinställningar kan du välja vad som händer när du trycker på strömbrytaren. I rullgardinsmenyn bredvid När jag trycker på strömbrytaren väljer du antingen Stäng av, Viloläge, Sömn, Stäng av skärmen eller Gör inget alternativ.

Om du är på en bärbar dator rekommenderar vi dig att ställa in strömbrytaren för att stänga av displayen eftersom det är inte så rakt framåt i Windows att stänga av skärmen på en bärbar dator.
Genom att ställa in strömbrytaren för att stänga av skärmen, kan du stänga av displayen genom att trycka på strömbrytaren i två eller tre sekunder. På samma sätt kan du, när du konfigurerar strömknappens åtgärd, också konfigurera vad som händer när du stänger laptopdockan (skärm).
Klicka på Spara ändringar knappen.