Microsoft Office-program som Word, Excel och PowerPoint-program behöver vanligtvis några sekunder för att öppna även på avancerade datorer. De tar var som helst mellan 7 och 15 sekunder för att ladda på långsamma datorer.
En av anledningarna till att ditt Word-, Excel- eller PowerPoint-program laddas långsammare beror på vissa installerade tillägg som laddas med Word / Excel / PowerPoint. Till exempel laddar den populära grammatiska tillägget för Word (en mycket användbar tillägg) med Word-programmet och ökar starttiden för Word med en sekund eller två.

Dessa tillägg är som program som laddas med Windows operativsystem (se hur du inaktiverar startprogram i Windows 10). Det är viktigt att notera att inte alla installerade tilläggsbelastningar med Office-program.
Om du har installerat tiotals tillägg från Office Store, kan deaktivera oönskade tillägg, särskilt tillägg som laddar med Office-program, betydligt förbättra laddningstiden för dina Word-, Excel- och PowerPoint-program.
Tips ! Om du vill göra alla installerade program på din belastning snabbare, investera på en Solid State Drive (SSD). SSD-enheter kan inte bara ladda installerade program snabbare, men de kommer också att göra Windows OS starta snabbare.
Ladda Office Word, Excel och PowerPoint snabbare
Så här inaktiverar du tillägg i Microsoft Office-program för att ladda dem snabbare.
Steg 1: Starta Word, Excel eller PowerPoint-programmet på din dator.
Steg 2: Klicka på Arkiv- menyn och klicka sedan på Alternativ . Detta öppnar dialogrutan Word / Excel / PowerPoint.
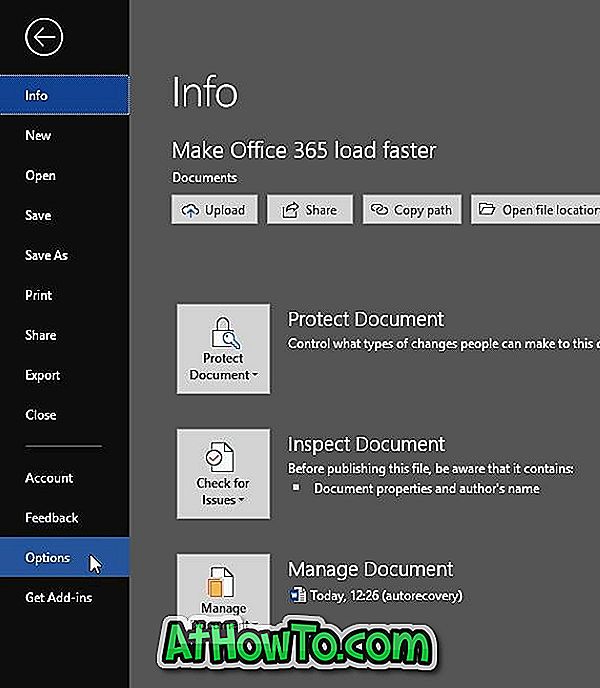
Steg 3: På vänster sida klickar du på tillägg för att se alla installerade tillägg. I avsnittet Aktiva programtillägg kan du se alla aktiva tillägg. Klicka på knappen Gå .
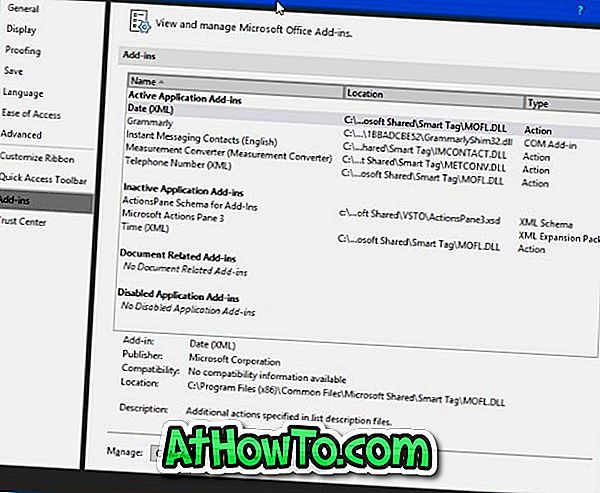
Steg 4: Som du kan se på bilden nedan visar avdelningen Load behavior att det grammatiska tillägget laddas vid start. Avmarkera tilläggsinmatningen och klicka sedan på OK- knappen för att inaktivera det valda tillägget. För att avinstallera det, välj tilläggsnamnet och klicka sedan på knappen Ta bort .

För att aktivera tillägget igen markerar du rutan bredvid det och klickar sedan på OK-knappen. Du kanske måste starta om Word / Excel / PowerPoint för att aktivera eller inaktivera tillägget.
Om du har problem med Office-programmet, se vår reparation Office 365-installation i Windows 10-guiden.














