Med standardinställningar, när en ny anmälan anländer, visar Windows 10 en liten toastmeddelande längst ned till höger på skärmen och spelar samtidigt ett ljud för att varna dig om meddelandet. Meddelandet visas några sekunder innan det automatiskt försvinner från skärmen.
Medan det är en snygg funktion föredrar många användare att bara se den visuella meddelandet och vill inte att Windows 10 ska spela ljudet. Detta beror på att, om inte talarvolymen är väldigt låg, kan meddelandeljudet irritera dig när du är i mitten av några seriösa saker. På samma sätt kan du förmodligen inte höra meddelandelyden när du tittar på en film på datorn.

Ett sätt att stänga av meddelandelyden är att stänga av datorns högtalare men det är inte meningsfullt eftersom det kommer att stänga av alla ljud som kommer från högtalaren. Å andra sidan är det att konfigurera Quite Hours-funktionen, men eftersom funktionen stänger av både visuella och ljudmeddelanden är det inte heller en bra idé att aktivera Quite Hours.
Om du är en av de användare som föredrar att se toast-meddelandet utan ljudet, kan du stoppa Windows 10 från att spela meddelandeljudet när det finns en ny anmälan.
Metoder för att stänga av anmälningsljud i Windows 10
Lyckligtvis finns det alternativ i Windows 10 ändra standardinställningarna för meddelanden och du kan enkelt avaktivera meddelandeljudet. Du kan antingen stänga av meddelandeljudet för alla appar och olika Windows-varningar eller stäng av meddelandeljudet för en viss app. Om du till exempel får tiotals nya e-postmeddelanden varje timme, vill du förmodligen stänga av meddelandeljudet endast för Mail-appen.
Och när meddelandeljudet är avaktiverat fortsätter Windows 10 att visa meddelandena utan att spela ljudet.
Metod 1 - stäng av meddelande ljud för alla eller specifika appar
Metod 2 - stäng av alla typer av anmälningsljud
Metod 3 - stäng av anmälningsljud för skrivprogram från tredje part
Metod 1 av 3
Stäng av anmälningsljud för specifika eller alla appar
Steg 1: Öppna inställningsapp . Detta kan göras genom att antingen klicka eller knacka på Inställningsnamn på Start-menyn eller samtidigt trycka på Windows-logotyper och I-tangenter på tangentbordet.
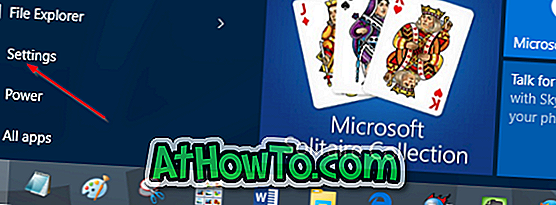
Steg 2: När appen Inställningar har startats klickar du på eller trycker på den första ikonen som är märkt System (Display, Meddelanden, Appar, Ström).
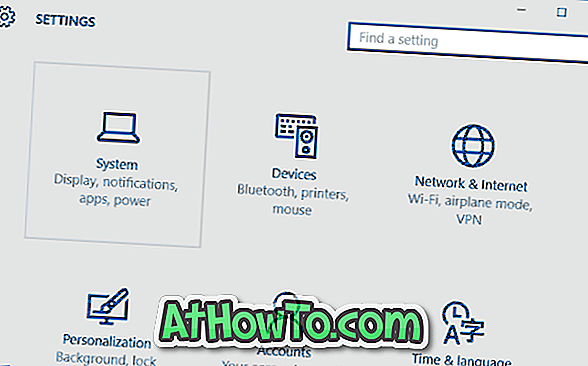
Steg 3: Klicka eller tryck på Meddelanden och åtgärder .
Steg 4: Bläddra ner, under Visa meddelanden från dessa appar, tryck eller klicka på ett appnamn som du vill stänga av meddelandeljudet för. Om du till exempel inte vill höra meddelandet ljudet för Mail app, klicka eller knacka på det.
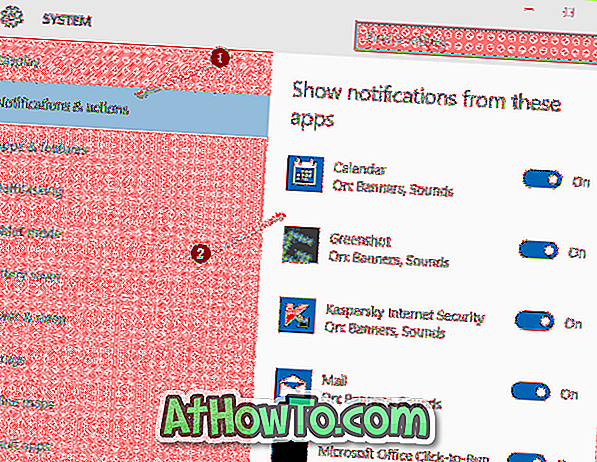
Steg 5: Slutligen stäng av alternativet heter Spela ett ljud när en anmälan kommer . Det är allt! Från och med nu, när en anmälan kommer, visar Windows 10 endast den visuella meddelandet utan att spela upp ljudet.
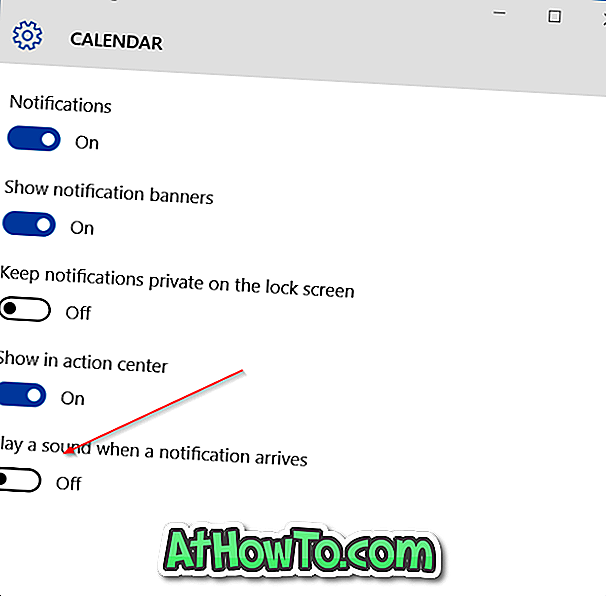
Om du vill stänga av meddelandeljudet för alla appar, knackar du på eller klickar på varje app en efter en och sedan stänger av Spela ett ljud när ett meddelande kommer till ett alternativ.
Metod 2 av 3
Stäng av alla meddelandeljud under Kontrollpanelen
Det här är den perfekta vägen om du föredrar att stänga av alla slags anmälningsljud på din Windows 10-dator.
Steg 1: Öppna Kontrollpanelen genom att skriva Kontrollpanelen i startmenyns sökrutan och tryck sedan på Enter-tangenten.
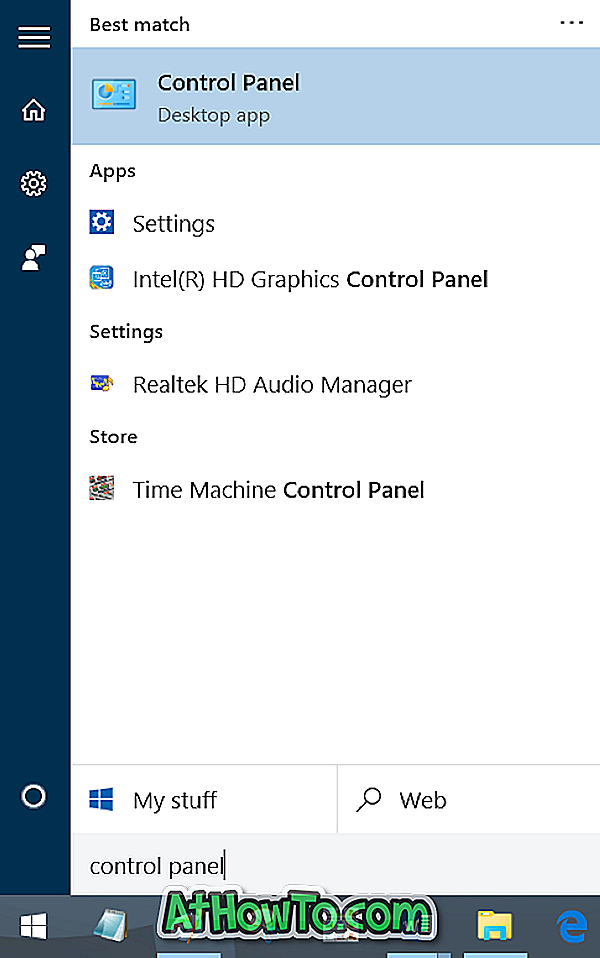
Steg 2: Ändra visningen med till små ikoner och klicka sedan på eller tryck på Ljud .
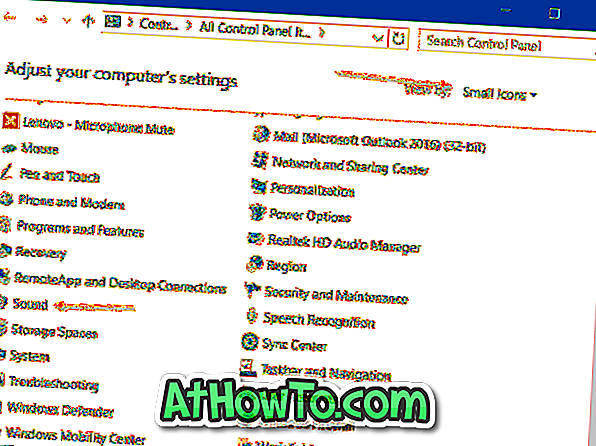
Steg 3: Byt till Ljudfliken. Under avsnittet Ljudschema väljer du Inga ljud och klickar sedan på eller trycker på Använd knapp.
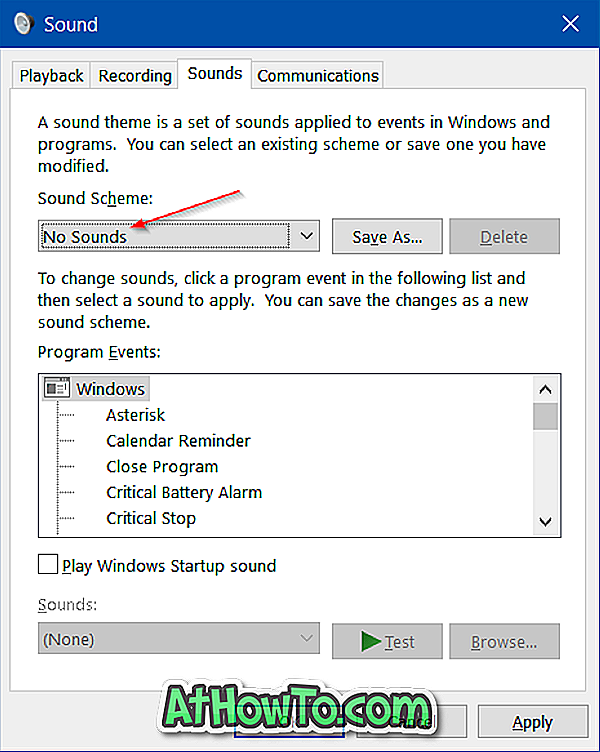
Som du kan se i bilden ovan kan du konfigurera eller stänga av meddelandeljudet för en viss händelse genom att välja en händelse från listan. Du kan antingen ändra standard ljudet (ljud) som valts för en händelse eller skapa ett nytt ljudschema.
Metod 3 av 3
Stoppa program från tredje part från att spela meddelandeljud
Även om ljudet för meddelandet är avstängt kan vissa tredjepartsprogram fortsätta att spela meddelandeljudet. Till exempel spelar FeedDemon-applikationen meddelandeljudet när det finns ett nytt flöde.
De flesta av de skrivbordsprogram som spelar ett anmälningsljud erbjuder också ett alternativ att stänga av meddelandeljudet. Du måste öppna programmets inställningar för att stänga av meddelandeljudet.

Njut av Windows 10!














