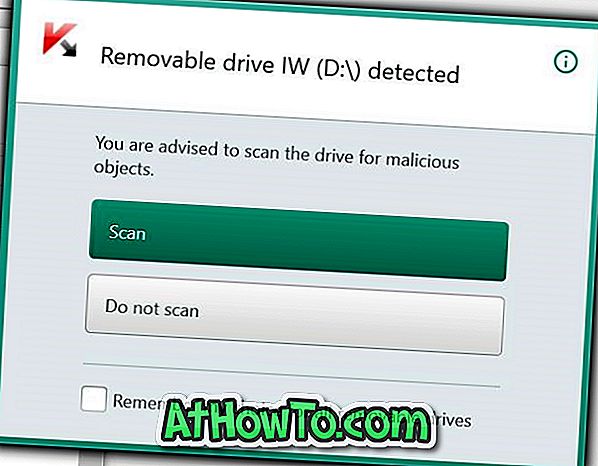Om du läser detta är chansen att du har anslutit en extern / sekundär bildskärm / skärm / skärm till din Windows 10-dator och undrar nu hur du ändrar bildskärmens upplösning på den externa / sekundära bildskärmen / skärmen.
Processen att ändra skärmupplösningen i Windows 10 är helt annorlunda än tidigare versioner. Men som i tidigare versioner av Windows kan du enkelt ändra skärmupplösningen med några få musklick.
Generellt sett när du ansluter en extern bildskärm eller skärm till din Windows 10-dator, ställer Windows 10 automatiskt den skärmupplösning som rekommenderas för den externa bildskärmen. Men ibland kan Windows 10 inte ställa in den rekommenderade skärmupplösningen eller kanske använda en rekommenderad skärmupplösning som du inte är bekväm med.
Ställ in olika upplösningar för flera skärmar i Windows 10
Tips ! Läs om hur du ställer in olika bakgrundsbilder för varje bildskärm i Windows 10.
Fyll i nedanstående anvisningar för att ställa in olika upplösningar för flera skärmar i Windows 10.
Steg 1: Högerklicka på det tomma området på skrivbordet och klicka sedan på Skärminställningar för att öppna sidan för visningsinställningar i inställningsappen.

Steg 2: Klicka på Avancerad bildskärmsinställningar länk längst ner på sidan för att öppna sidan Avancerad bildskärmsinställningar där du kan ändra skärmupplösningen.

Steg 3: Som du kan se på bilden nedan visar sidan för avancerad bildskärmsinställning alla anslutna bildskärmar. I det här fallet har jag anslutit en extern bildskärm till min bärbara dator. Därför finns det två skärmar (1 & 2).

Och om sidan Avancerad bildskärmsinställning visas ½ på samma skärmbild som visas på bilden nedan måste du välja Utöka dessa visningsalternativ från rullgardinsmenyn Fler visningar för att kunna ställa in en anpassad eller annan upplösning för din sekundära display / monitor.

Steg 4: För att ändra upplösningen på en bildskärm / skärm / skärm, klicka på bildskärmen / skärmbilden / bildskärmen på inställningssidan (se bilden nedan) för att välja displayen. Observera att det är viktigt att välja en skärm först. Om du väljer en skärm visas den nuvarande upplösningen under Upplösning.

Steg 5: Välj slutligen en upplösning från rullgardinsmenyn och klicka sedan på Apply- knappen.
Steg 6: När du ser bekräftelseskärmen med meddelandet "Håll dessa visningsinställningar" klickar du på Håll ändringar knappen för att tillämpa den nya upplösningen på den valda skärmen.

Om du har flera bildskärmar måste du följa dessa anvisningar igen för att ställa in olika upplösningar för alla dina bildskärmar.
Metod 2 av 2
Den här metoden är ganska lik den som nämnts ovan men användbar om appen Inställningar vägrar att öppna.
Steg 1: Öppna Kontrollpanelen genom att skriva Kontrollpanelen i Start-menyn eller Aktivitetsfältet och tryck sedan på Enter-tangenten.

Steg 2: När kontrollpanelen har startats, ändra Visa vid till Små ikoner och klicka sedan på Display för att öppna Display-fönstret.

Steg 3: Klicka här, i den vänstra rutan, på Ändra bildskärmsinställningar för att öppna sidan Skärminställningar i inställningsappen.

Steg 4: Följ hädanefter instruktionerna i steg 2, 3, 4, 5 och steg 6 i metod 1 för att ställa in olika upplösningar för varje bildskärm / bildskärm i Windows 10.
Hur du ställer in anpassad skärmupplösning i Windows 10-guide kan också vara av intresse för dig.