Tillsammans med Aero-glaset har Microsoft också tagit bort Windows Classic-temat från den senaste iterationen av Windows. Datoranvändare som har använt Windows 8 ett tag måste vara medvetna om de saknade Aero- och Windows Classic-teman.
Medan majoriteten av Windows-användare inte gillar Classic-temat och föredrar att använda standardtemat, föredrar en liten andel av Windows-användare att använda Windows Classic-temat oavsett systemhårdvarukonfiguration.
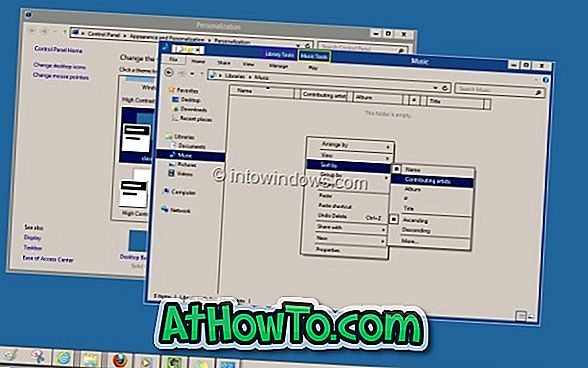
Som några av er vet, använder Classic-temat systemets prestanda, särskilt på low-end-maskiner. Genom att växla från standardtemat till Classic kan du ge ditt Windows gamla utseende. En annan fördel med att använda Classic-tema är en ökning av batteriets livslängd.
Windows 8-användare som saknar Windows Classic-temat kommer att vara glada att veta om tillgängligheten av Windows Classic-temat. En deviantart-användare har skapat Classic-temat för Windows 8. Det bästa är att du inte behöver redigera eller ersätta ursprungliga systemfiler för att installera det här klassiska temat. Följ bara anvisningarna nedan för att installera och tillämpa Windows Classic-tema i Windows 8.
OBS! Du kan använda den här temafilen på både 32-bitars och 64-bitarsversionerna av Windows 8. Om du använder Classic-temat ändras bakgrundsfärgen för startskärmen och kakel till klassisk vy också.
Steg 1: Besök den här sidan och ladda ner zip-filen.
Steg 2: Ta ut zip-filen på skrivbordet eller någon annan plats för att få Classic.theme-filen.
Steg 3: Flytta nu Classic.theme-filen till C: \ Windows \ Resources \ Ease of Access Themes-mappen (här är "C" din Windows 8-installationsenhet) .

Steg 4: Utför ett högerklick på skrivbordet, klicka på Anpassning för att öppna Anpassningsfönstret.
Steg 5: Här, under hög kontrasttema, ser du det klassiska temat tillsammans med andra hög kontrast tema. Klicka på Classic-tema för att tillämpa det.

För att växla tillbaka till standarden, öppna bara Anpassningsfönstret och klicka på standardtemat. Du kanske också vill veta hur du anpassar skärmbilden Start och lås i Windows 8.














