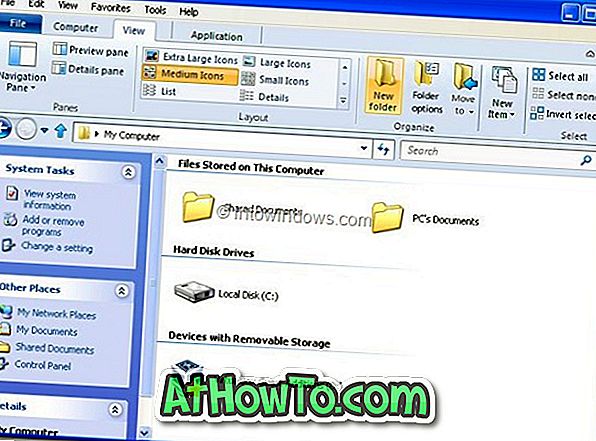Att vakna datorn från viloläge är ganska lätt. Du behöver bara trycka på valfri tangent på tangentbordet eller flytta musen (på en bärbar dator, flytta fingrarna på styrplattan) för att väcka datorn. Men på vissa datorer som kör Windows 10 kan du inte väcka datorn med tangentbord eller mus.
Vi måste trycka på strömbrytaren för att väcka datorn från viloläge. När du trycker på strömmen är lika lätt som att trycka på valfri tangent på tangentbordet föredrar de flesta användare att väcka datorn med tangentbord och mus.
För att göra tangentbordet eller musen eller båda väcka datorn från viloläget, behöver du bara ändra standardinställningarna för dessa enheter som kan göras under Enhetshanteraren.
Observera att de flesta externa tangentbord och möss stöder datorn från sömn. Men detsamma kan inte sägas om laptop tangentbord och trackpads. Till exempel stöder min ThinkPad inte waking PC från sovläge med hjälp av det inbyggda tangentbordet och musen. Det finns inget alternativ även i BIOS för att konfigurera tangentbordet och styrplattan för att väcka den bärbara datorn. Samtidigt stöder min MacBook som kör Windows 10 waking computer med inbyggt tangentbord och mus.
Metod 1 av 2
Vakna Windows 10-datorn från sömn med ett tangentbord
Steg 1: Öppna Enhetshanteraren. För att göra det, högerklicka på Start-knappen på Aktivitetsfältet och klicka sedan på Enhetshanteraren .
Steg 2: I fönstret Enhetshanterare, expandera Tangentbord för att se ditt tangentbord.
Steg 3: Högerklicka på tangentbordet och klicka sedan på Egenskaper .

Steg 4: Under fliken Strömhantering, markera Låt den här enheten väcka datorns alternativ. Klicka på OK- knappen. Från och med nu kan du väcka Windows 10-datorn med tangentbordet.

Om fliken Strömhantering saknas, försök att installera den senaste tangentdrivrutinen. Om fliken Strömhantering fortfarande saknas är det troligt att tangentbordet inte stöder datorn från sova.
Metod 2 av 2
Vakna Windows 10 PC från sömn med hjälp av mus / trackpad
Steg 1: I Enhetshanteraren expandera du Möss och andra pekdon för att se musen.
Steg 2: Högerklicka på musposten och klicka sedan på Egenskaper för att öppna musegenskaperna.
Steg 3: Här byter du till fliken Energihantering. Markera Tillåt denna enhet att väcka datorns alternativ och klicka sedan på OK- knappen. Det är allt! Du kan nu använda musen för att väcka din Windows 10-dator från sömn.

Återigen, om fliken Strömhantering inte visas, är det troligt att musen eller styrplattan inte stöder datorn från sova.