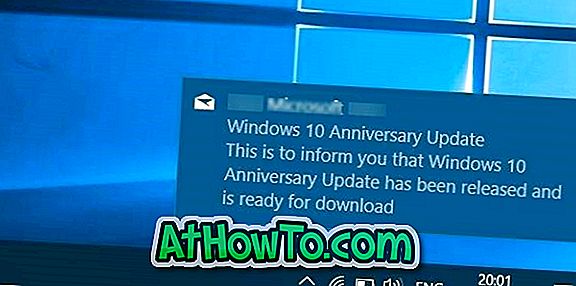Installera om Windows-operativsystemet kan vara ganska tråkigt. Du måste installera Windows först, hämta och installera drivrutiner från hårdvaruframställningens hemsida, och installera sedan dina favoritprogram en-för-en. Användare som ofta installerar om Windows kanske vill integrera hårddiskdrivrutiner i installations-dvd eller ISO för att undvika att man manuellt installerar alla drivrutiner efter installationen av Windows.

Om du är en Windows 8-användare och letar efter ett sätt att integrera drivrutiner i installations-dvd eller ISO, kan du följa den här guiden för att enkelt integrera drivrutinerna i ISO.
Medan det är möjligt att integrera drivrutiner utan att använda verktyg från tredje part kräver proceduren att man öppnar kommandotolken och utför några kommandon. Eftersom inte alla Windows-användare är bekväma med att använda kommandotolkningen, kommer vi att använda en lättanvänd programvara med namnet WinReducer8 för att integrera drivrutinerna i Windows 8 ISO.
WinReducer8 är ett gratis verktyg som är utformat för att anpassa Windows 8-installationen genom att integrera drivrutiner, anpassa inställningarna och ta bort oönskade funktioner för att skapa en lättare version av operativsystemet.
Fyll i nedanstående anvisningar för att integrera drivrutinerna i Windows 8 ISO.
Steg 1: Besök din hårdvarufabrikas webbplats och ladda ned alla drivrutiner som du vill integrera i installations-DVD- eller ISO-filen.
Steg 2: Nästa steg är att extrahera din Windows 8 ISO-fil till en ny mapp med 7-Zip, WinZip eller någon annan filarkivering. Och om du har en Windows 8 DVD, kopiera bara alla filer från DVD till en ny mapp.
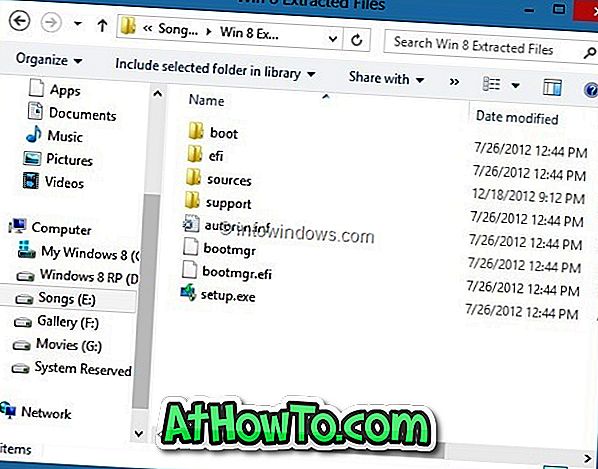
Steg 3: Gå vidare till den här sidan, hämta den senaste versionen av WinReducer8 zip-filen, ta ut filen på skrivbordet för att få WinReducer8-mappen, öppna mappen och dubbelklicka sedan på körbar för att skjuta upp programmet.
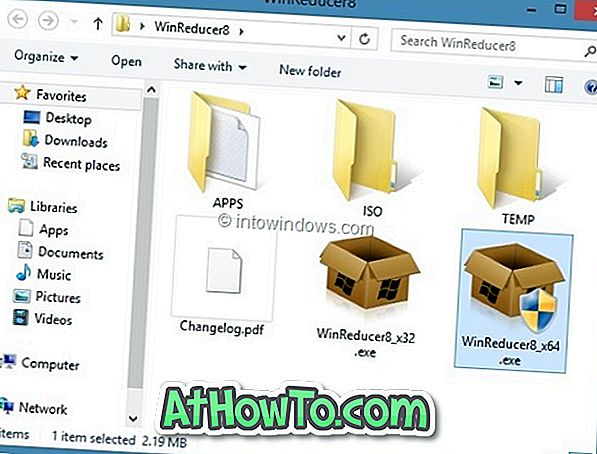
Steg 4: När WinReducer8 har lanserats klickar du på Öppna- knappen för att bläddra till den nya mappen som innehåller utdragna eller kopierade filer i Windows 8-inställningen.
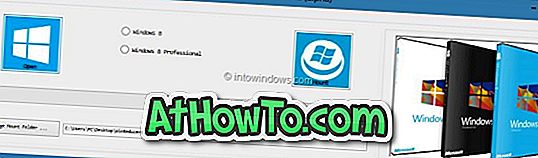
OBS: Som standard skapar WinReducer8 en ny mapp under WinReducer8-mappen som innehåller körbar för att montera WIM. Om du vill ändra monteringsmappen (om du inte har minst 4 GB ledigt utrymme), klicka på Ändra monteringsmapp-knappen för att välja en mapp på säkrare plats med minst 4 GB ledigt diskutrymme. Du kan ta bort den här mappen när du är klar med jobbet.
Steg 5: Välj din Windows 8-utgåva och klicka sedan på knappen Mount för att börja montera nödvändiga filer.
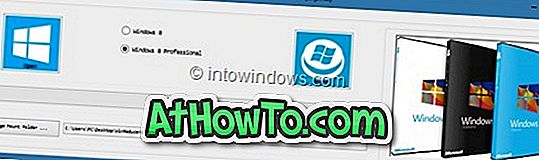

WinReducer8 kan ta några minuter för att slutföra detta jobb. Var så tålmodig tills du ser följande skärm.
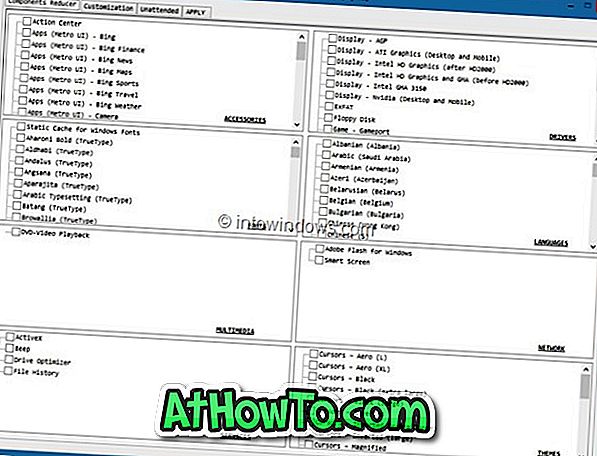
Steg 6: Gå sedan vidare till fliken Anpassning och klicka sedan på fliken System (se bilden) för att välja drivrutinsmappen. Markera rutan Drivrutiner för att bläddra till mappen som innehåller hårddiskdrivrutiner.
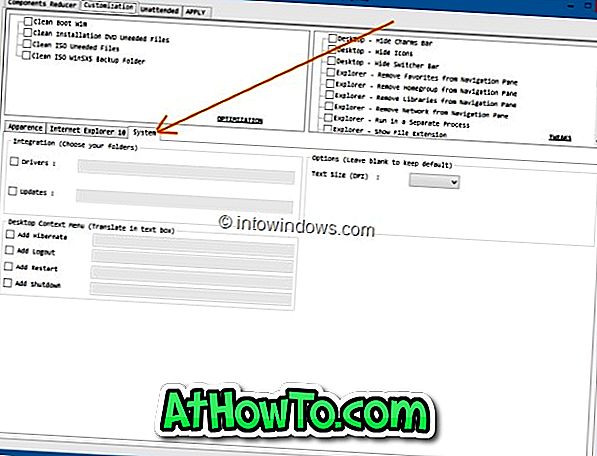
Steg 7: Slutligen byt till Apply- fliken och klicka på Start- knappen och klicka sedan på Ja för att bekräfta om du vill börja integrera valda drivrutiner i inställningen. När WinReducer8 har avslutat sitt jobb kommer du att se följande skärm.
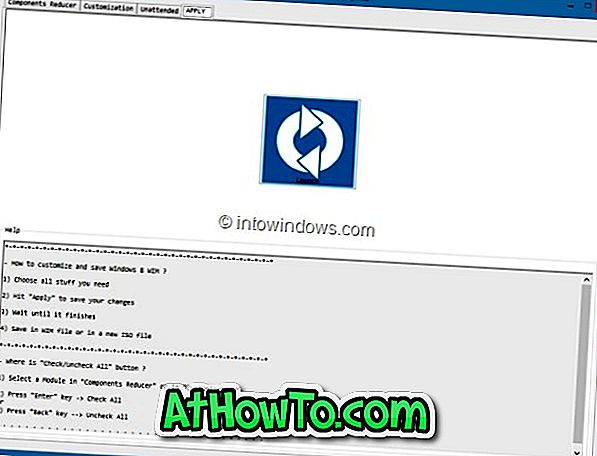
Välj Spara i WIM-fil och skapa ett nytt ISO- alternativ, välj en mapp för att spara ISO-filen, ange ett namn för din ISO-fil och äntligen klicka på Spara- knappen. WinReducer8 kan ta några minuter för att slutföra detta jobb. Du kan sedan bränna ISO till en DVD eller skapa en startbar USB med hjälp av ISO-filen för att installera Windows 8 från USB-flashenheten. Lycka till!