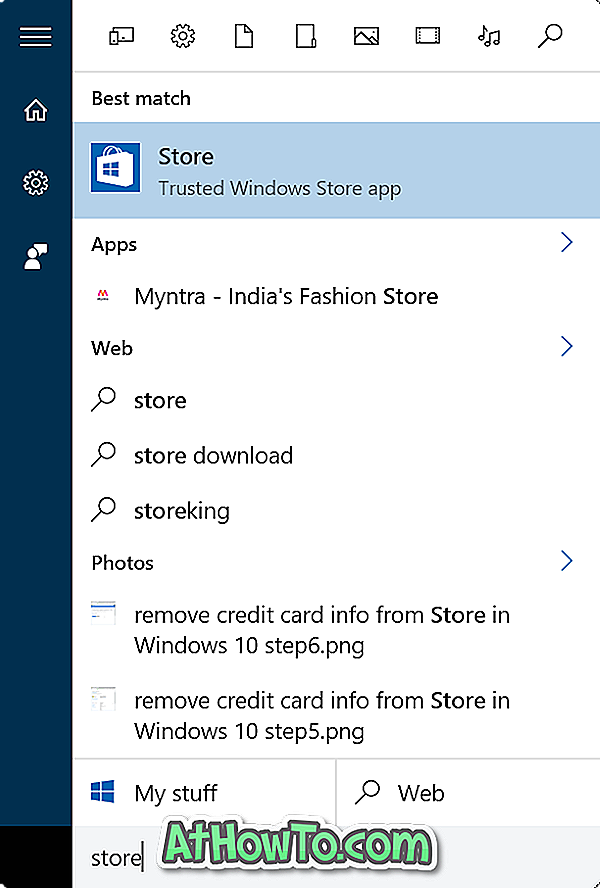Windows operativsystem innehåller så många dolda eller svåra att märka funktioner som även lång tid användare inte är medvetna om många av de dolda funktionerna som finns i Windows operativsystem.
Den andra dagen när jag var på vänns plats märkte jag min vän att skriva programmets namn i Windows 10 Start menys sökrutan och trycka på Enter-tangenten för att öppna en annan instans av anteckningsblocket. Nu kanske många av du undrar vad som är fel med min väns inställning att öppna en annan instans av Notepad-programmet.

Medan man alltid kan öppna en annan instans av programmet genom att skriva sitt namn i sökrutan och trycka på Enter-tangenten, finns det mycket enklare sätt att snabbt starta en annan instans av program i Windows operativsystem, inklusive Windows 10.
Stödjer alla program flera instanser?
Nej, inte alla program stöder flera instanser. Till exempel kan en annan instans av Windows Media Player som standard inte startas. Du måste använda ett litet verktyg från tredje part för att Windows Media Player ska kunna stödja flera instanser. På samma sätt stöder universella eller Store-appar i Windows 10 inte flera instanser.
Kort sagt, förhindra de flesta program som WMP och Skype, de flesta skrivbordsprogrammen stöder flera instanser. Populära Office-program som Word och Excel stöder också flera instanser.
4 sätt att öppna en annan instans av ett program
Följande är de fyra metoderna för att snabbt öppna en annan instans av ett program i Windows 10, Windows 8 / 8.1 och Windows 7.
Metod 1 - Öppna en annan instans av ett program via musen
Metod 2 - Öppna en annan instans av en applikation med hjälp av musen
Metod 3 - kör en annan instans av en applikation med tangentbordsgenväg
Metod 4 - använd musen för att öppna en annan instans av ett program
Metod 1 av 4
Kör en annan instans med hjälp av musen
Steg 1: Om en instans av programmet redan körs, högerklickar du bara på ikonen på aktivitetsfältet och klickar sedan på programmets namn för att öppna en annan instans av programmet.
Om Notepad redan körs, för att öppna en annan instans, högerklickar du på Anteckningsblockens ikon i aktivitetsfältet och klickar sedan på Anteckningsblock.

Metod 2 av 4
Kör en annan instans av ett program med hjälp av musen
Steg 1: När en instans av programmet redan är igång håller du ned skiftknappen och klickar sedan (vänster) på programmets ikon i aktivitetsfältet för att öppna en annan instans. Om programmet stöder flera instanser öppnar åtgärden en annan instans.
Metod 3 av 4
Öppna en annan instans med tangentbordsgenväg
Liksom mig, om du föredrar att öppna en annan instans med hjälp av tangentbordsgenväg, finns det också en tangentbordsgenväg för det också.
Steg 1: Om en instans av programmet redan körs kan du använda Windows-logotyckeln + Shift + 1-9 för att öppna en annan instans av programmet. Om till exempel, om Anteckningsblock-programmet visas bredvid Start-knappen och redan körs, kan du använda Windows-logotypen + Skift + 1 för att öppna en annan instans.
På samma sätt, om Paint-programmet är det fjärde programmet från Start-knappen, för att öppna en annan instans, måste du trycka på Windows-logotyckeln + Skift + 4.
Metod 4 av 4
Enkelt sätt att öppna en annan instans av ett program
Detta är det enklaste sättet för partiet. Mellanklick på aktivitetsfältikonen för ett program som stöder flera instanser för att öppna en annan instans av programmet. Om den här metoden inte fungerar, kontrollera din musinställningar. Gå igenom vårt enkla sätt att öppna flera instanser av ett program i Windows 10 guide för detaljerad information.
Hoppas det här hjälper!