När du köper en app, spel, film eller tv-program från Windows Store på en Windows 10-enhet med ett kreditkort sparas kreditkortsinformationen automatiskt i ditt Microsoft-konto så att användaren inte behöver ange kreditkortsnummer, Kreditkortsinnehavarens namn, CVV och adress medan du köper en vara från Store i framtiden.
Eftersom Windows Store sparar automatiskt din kreditkortsinformation, frågar Store dig att du anger ditt Microsoft-lösenord varje gång du försöker köpa ett objekt från affären. Kort sagt, även om någon får tillgång till din dator, kommer han / hon inte att kunna köpa någonting från Store utan att skriva in ditt Microsoft-lösenord.
Även om du inte behöver oroa dig för den sparade kreditkortsinformationen om du inte delar din Windows 10-enhet med andra eller om du inte har konfigurerat Windows 10 för att inte fråga om lösenord när du köper appar, är det en klok idé att ta bort din kreditkortsinformation från Windows Store efter att ha slutfört ett köp.
Eftersom det finns så många sätt och verktyg där ute för att återställa eller återställa Windows-lösenord, kan alla med liten kunskap om datorer få tillgång till din dator och köpa varor från Store utan din kunskap.
Ta bort kreditkortsinformation från Windows Store / Microsoft-konto i Windows 10
I den här guiden kommer vi att se hur du tar bort kreditkortsnummer och annan information från Windows 10 Store.
Steg 1: Öppna appen Butik genom att skriva Butik i Start-menyn eller aktivitetsfältet och tryck sedan på Enter-tangenten.
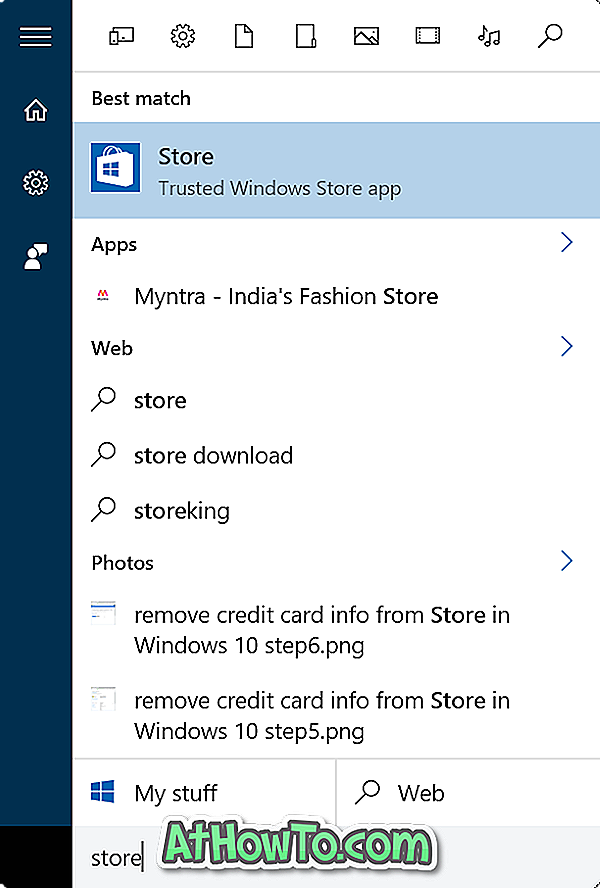
Steg 2: När butiken har startats klickar du på användarikonen bredvid sökrutan och klickar sedan på Betalningsalternativ .
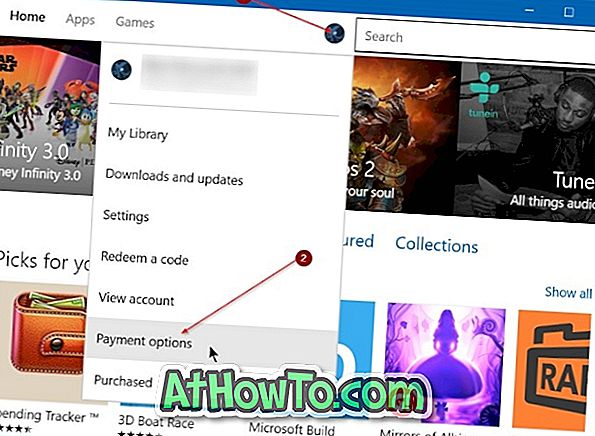
Om du inte har loggat in på Butiket redan, loggar du in i appen Butik genom att klicka på användarikonen, klicka på Logga in och sedan ange dina Microsoft-kontouppgifter. Observera att kreditkortsinformationen faktiskt är ansluten till ditt Microsoft-konto och inte lagras på din dator.
Steg 3: Detta öppnar sidan Betalningsalternativ i din standardwebbläsare. Om du ombeds ange ditt lösenord för Microsoft-konto, vänligen skriv in detsamma för att se sidan Betalningsalternativ.
Steg 4: På sidan Betalningsalternativ kan du se de fyra sista siffrorna på ditt kreditkort och annan information som utgångsdatum och faktureringsadress. Det finns också ett alternativ att redigera den sparade kreditkortsinformationen.
Om du vill ta bort sparade kreditkortsuppgifter klickar du på länken labeled Remove .
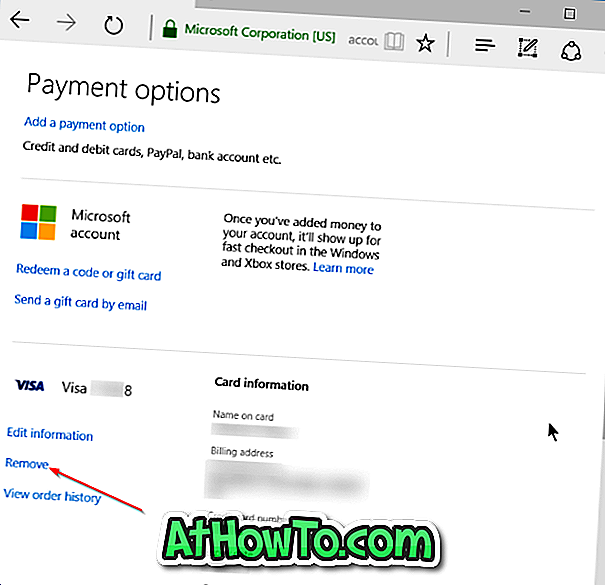
Steg 5: När du klickar på länken Ta bort öppnar du följande bekräftelsida där du måste klicka på Ja, ta bort knappen för att radera sparad kreditkortsinformation från ditt Microsoft-konto och Windows Store i Windows 10.
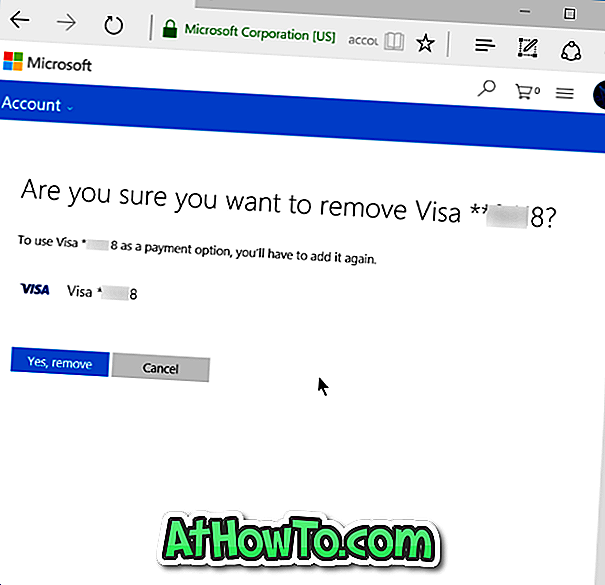
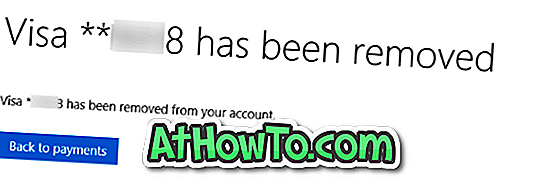
Hur man loggar ut från Microsoft-konto, och hur man loggar ut från Windows Store i Windows 10-guider kan också vara av intresse för dig.














