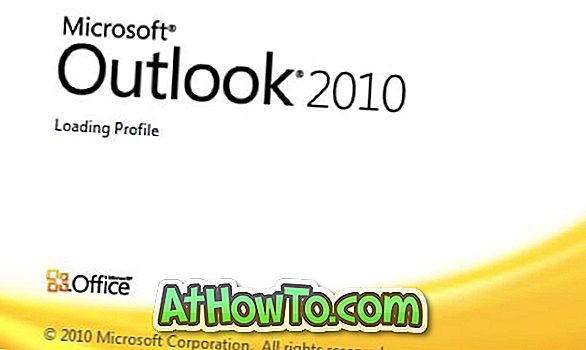Office 365, Office 2019 och Office 2016 levereras med över 200 teckensnitt och du kan enkelt välja någon av dem för dina dokument med några få musklick. Medan de flesta Office-användare är nöjda med tillgängliga teckensnitt, finns det många användare som vill använda Google Fonts i Microsoft Office Word-programmet.
Det bästa är att om du älskar teckensnitt som finns i Google Fonts galleri och vill använda dem i dina Office-dokument, kan du enkelt göra det utan hjälp av tredjepartsverktyg.

För dem som inte har hört talas om Google Fonts tidigare har Google Fonts galleri en samling på över 600 teckensnitt och du kan använda dem gratis. Förmodligen är det enda platsen på webben där du kan bläddra och lagligt ladda ner hundratals teckensnitt. Det fina med det här galleriet är att du kan se alla tillgängliga stilar i en teckensnittsfamilj innan du laddar ner dem.
Medan man kan använda Google-teckensnitt i Windows genom att installera SkyFonts-programvara är det manuellt att installera teckensnitt ett mycket bättre alternativ eftersom du kan använda alla installerade teckensnitt utan några problem.
I en av våra tidigare artiklar med titeln hur man installerar Google-webbfonter i Windows och Mac visade vi hur du manuellt kan installera och använda Google-teckensnitt utan hjälp av tredjepartsverktyg.
Installera Google Fonts i Office 365 och Office 2019
I den här guiden kommer vi visa hur du använder Google Fonts i Microsoft Office Word-programmet.
Steg 1: Besök Google Fonts galleri. Bläddra igenom den tillgängliga samlingen av teckensnitt. Observera att du inte behöver logga in med ditt Google-konto för att visa och hämta fonter.

Steg 2: När du stöter på bra typsnitt som du vill använda i Office, klicka helt enkelt på Lägg till i samlingsknappen. Du kan lägga till ett antal teckensnitt i din samling genom att klicka på Lägg till i samlingsknappen.

Steg 3: När du har lagt till alla dina favoritfonter i din samling klickar du på den lilla nedladdningsknappen längst upp till höger (se bild) för att se Hämta fonter dialogrutan där du måste klicka på Hämta fontfamiljerna i din samling som .zip-fil till börja ladda ner .zip-filen som innehåller dina teckensnitt.


Steg 4: Ta bort den nedladdade .zip-filen till en ny mapp med 7-Zip, WinZip, WinRAR eller någon annan filkomprimeringsprogram.

Steg 5: Nu är det dags att installera alla nedladdade teckensnitt. Högerklicka på alla extraherade teckensnitt en-för-en, klicka på Installera-knappen. Klicka på Ja-knappen när du ser UAC-prompten. Alternativt, om du har nedladdningar tiotals teckensnitt från Google Fonts och vill få dem installerade snabbt, välj alla teckensnitt, högerklicka och klicka sedan på Installera-knappen för att få dem installerade på nolltid.

Observera att du måste installera alla teckensnitt korrekt genom att högerklicka på dem och klicka på Installera alternativ.
Steg 6: När alla teckensnitt är installerade, öppna Office-ordprogram. På fliken Hem öppnar du listrutan för teckensnitt för att visa och välja ditt nyligen installerade teckensnitt. Alla nyinstallerade Google-teckensnitt ska visas här. Det är allt!

Hur du ändrar standard teckensnitt och teckenstorlek i Office Word guide kan också intressera dig.