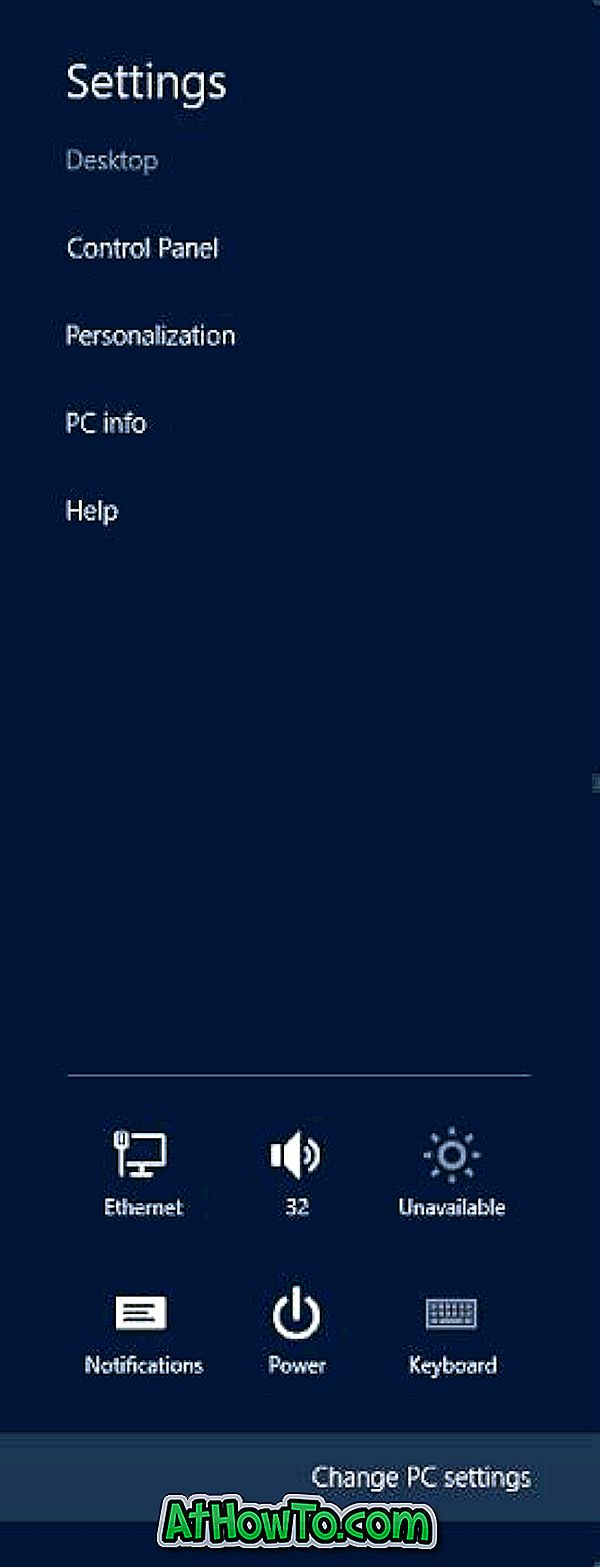Windows 10 erbjuder flera sätt att formatera en partition eller enhet. Du kan initiera formatoperationen antingen från File Explorer, Disk Management eller Command Prompt.
I den här guiden kommer vi att se alla tre sätten där ute för att formatera en enhet eller partition i Windows 10 utan att använda tredjepartsverktyg.

VIKTIGT: Om du formaterar en enhet eller partition, raderas alla data som sparats på den här enheten eller partitionen. Så var noga med att säkerhetskopiera all data till en annan enhet eller extern USB-enhet innan du formaterar en enhet eller partition.
Metod 1 av 3
Formatera en enhet från File Explorer
Steg 1: Öppna File Explorer och navigera till den här datorn.
Steg 2: Högerklicka på den enhet / partition som du vill formatera och klicka sedan på Formatalternativ . Du kan också högerklicka på enheten om den visas i navigeringsfönstret (vänstra rutan) i File Explorer och sedan på Format-knappen.

Steg 3: Välj ett filsystem för enheten i rullgardinsmenyn File System, se till att Snabbformat är valt och klicka sedan på knappen Format .

Klicka på OK- knappen när du får bekräftelsesdialogrutan för att formatera enheten.
Metod 2 av 3
Formatera en enhet eller partition via Diskhantering
Steg 1: Öppna det inbyggda verktyget Diskhantering genom att högerklicka på Start-knappen på Aktivitetsfältet och sedan på Diskhanteringsalternativ .
Steg 2: I fönstret Diskhantering högerklickar du på den enhet eller partition som du vill formatera nu och klickar sedan på Formatalternativ . Detta öppnar dialogrutan Format.

Steg 3: Ange ett namn på din enhet, välj ett filsystem (vi rekommenderar NTFS), välj Snabbformat om det inte redan är valt och klicka sedan på OK- knappen.

Körformatprocessen kan ta några sekunder.
Metod 3 av 3
Formatera en enhet via Command Prompt
Om du inte kan köra eller partitionera via Diskhantering eller File Explorer, kan du använda kommandotolken för att formatera enheten. Så här gör du det.
Tips! Om du vill formatera USB-enheter via Kommandotolken följer du anvisningarna i hur du formaterar USB-enheter via Kommandotolken.
Steg 1: Öppna Command Prompt som administratör.
Steg 2: I fönstret Kommandotolk skriver du Diskpart och trycker sedan på Enter-tangenten.
Steg 3: Skriv sedan Listvolym och tryck sedan på Enter-tangenten för att se alla enheter (inte partitioner eller enheter) på datorn.
Steg 4: För att formatera en partition måste du först välja den genom att utföra det här kommandot:
Välj Volym X
I kommandot ovan ersätter du "X" med volymnumret för partitionen du vill formatera.
Steg 5: Slutligen utföra följande kommando för att formatera den valda enheten eller partitionen.
Formatera fs = ntfs Quick
Om kommandot formaterar enheten med NTFS-filsystem. Om du vill formatera filsystemet med FAT32, använd följande kommando istället:
Formatera fs = fat32 Quick

När du har slutfört formatet kan du stänga kommandotolken.
Utöver dessa metoder kan du även använda verktyg från tredje part som partitionsguide för att formatera enheter eller partitioner på en Windows 10-dator.
Hur du partitionerar en USB-enhet via Diskhantering i Windows 10-artikeln kan också intressera dig.