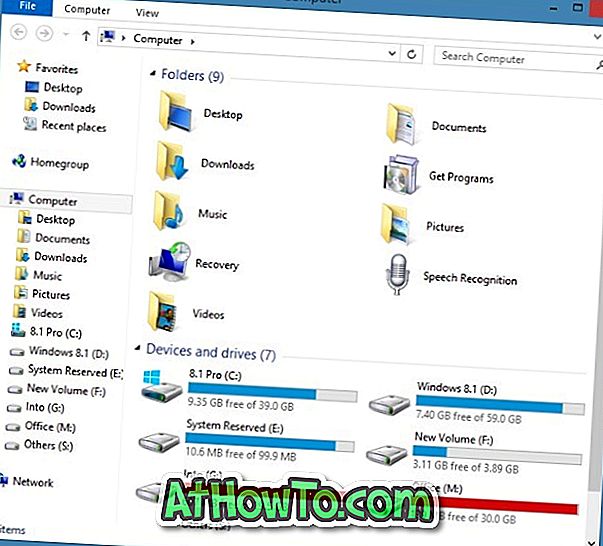Varje gång du tar bort en fil på en Windows 10-dator, antingen genom att högerklicka på filen och sedan klicka på Ta bort alternativ eller genom att välja filen och sedan trycka på Delete-tangenten på tangentbordet, flyttas filen till papperskorgen.
Medan det finns en bestämmelse under papperskorgen för att helt radera filer istället för att flytta till papperskorgen, är alternativet avstängt som standard i Windows 10. Kort sagt, om du inte tar bort en fil med Shift + Delete-metoden flyttar Windows valda filer till Papperskorgen.

Att radera filer till papperskorgen är säker eftersom du kan återställa raderade filer om du behöver komma åt dessa filer av någon anledning i framtiden. Och du kan snabbt radera alla filer i papperskorgen genom att högerklicka på papperskorgen och sedan klicka på Töm papperskorgen.
Om du av misstag har raderat några filer men inte säkert vad alla filer du raderade kan du enkelt se alla nyligen raderade filer. Observera att du bara kan visa endast nyligen raderade filer som har flyttats till papperskorgen och inte filer som raderats med Shift + Delete-metoden.
Visa nyligen raderade filer
Fyll i nedanstående anvisningar för att visa nyligen raderade filer i Windows 10.
VIKTIGT: Den här metoden gäller endast om du raderade filer till papperskorgen. Om du använde Shift + Delete-metoden eller någon programvara för att permanent radera filer kan den här metoden inte hjälpa dig att visa nyligen raderade filer.
Steg 1: Öppna papperskorgen genom att dubbelklicka på ikonen på skrivbordet. Om du inte kan se papperskorgen på skrivbordet, hänvisar du till hur du lägger till papperskorgen i Windows 10-skrivbordsguiden.

Steg 2: Högerklicka på det tomma området, klicka på Sortera efter och klicka sedan på Datum raderat . Det är allt! Du kan nu se alla nyligen raderade filer med raderat datum bredvid varje fil.
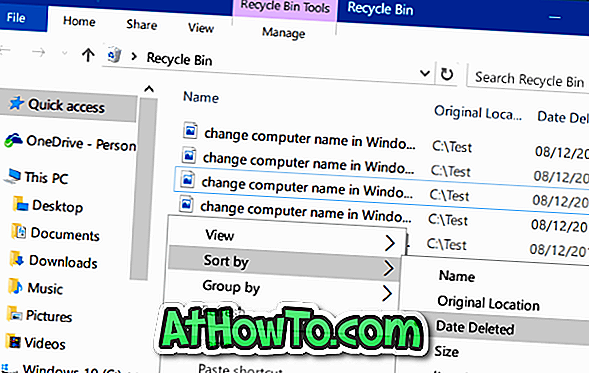

För att återställa en fil, högerklickar du bara på en fil och klickar sedan på Återställ alternativ för att återställa filen till dess ursprungliga plats. Om du vill återställa flera filer på en gång, välj bara filer som du vill återställa, högerklicka och klicka sedan på Återställ alternativ.

Som du kan se på bilden visas papperskorgen den ursprungliga platsen bredvid filnamnet.
Mellan, om du letar efter ett bra datainhämtningsverktyg, kolla in den fria versionen av Disk Drill-programvara.