Standard skrivbordsunderlägg eller bakgrundsbild i Windows 10 är utan tvekan imponerande, men inte alla användare vill ha samma skrivbordsunderlägg under en längre tid, och vill ändra den vanliga skrivbordsbakgrunden till en bild efter eget val.
I Windows 10 har Microsoft delvis tappat det klassiska anpassningsfönstret, och när du högerklickar på skrivbordet och klickar på Anpassa alternativ öppnas Windows 10 för Anpassning av Inställnings app istället.

För att ställa in ett skrivbords bildspel eller ändra skrivbordsunderlägg i Windows 10, följ anvisningarna nedan:
Tips 1: Och innan du ändrar skrivbordsbakgrunden i Windows 10, se till att du ändrar bilden eller bilden till den aktuella skärmupplösningen med hjälp av ett bildredigeringsverktyg som Paint.net (gratis). För att se den aktuella skärmupplösningen, se vår hur du ändrar skärmupplösningen i Windows 10-guide.
Tips 2: Windows 10, med standardinställningar, synkroniserar din nuvarande skrivbordsbakgrund över alla dina datorer om du använder samma Microsoft-konto på alla datorer. Du kan stänga av den här funktionen under Inställningar-appen för att undvika att ha samma skrivbordsbakgrund på alla datorer.
Metod 1 av 4
Ändra Windows 10: s skrivbordsbakgrund
Steg 1: Högerklicka på skrivbordet för att visa kontextmenyn och klicka sedan på Anpassa alternativ för att öppna Anpassning av Inställningar-appen.
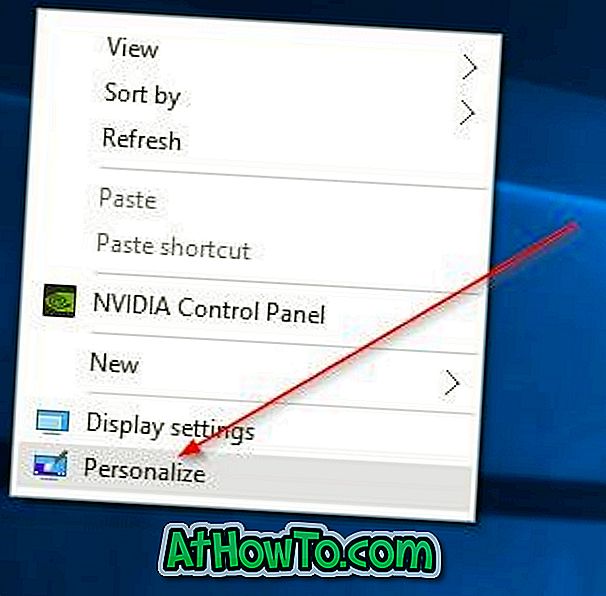
Steg 2: Här, på höger sida, kan du se förhandsgranskningen av den aktuella skrivbordsbakgrunden. Om du vill ändra bakgrunden väljer du Bildalternativ under Bakgrundsmenyn.
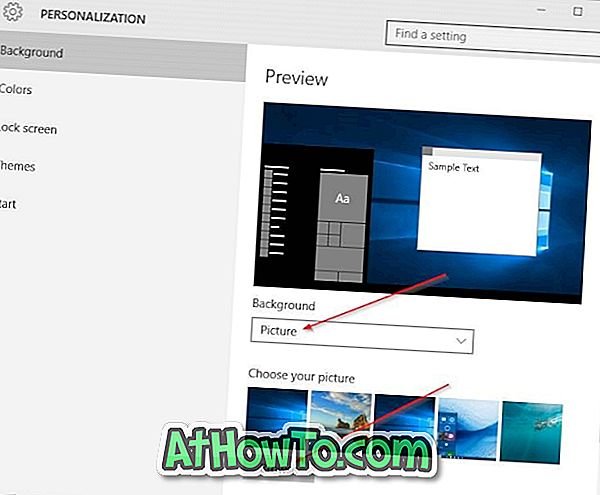
Steg 3: Klicka på knappen Bläddra under Välj bildsektionen för att bläddra till bilden som du vill ange som skrivbordsbakgrund, välj bilden och klicka sedan på Välj bildknapp för att ändra skrivbordsunderlaget i Windows 10. Det är det! Förhandsgranskningen visar nu den nya skrivbordsbakgrunden.
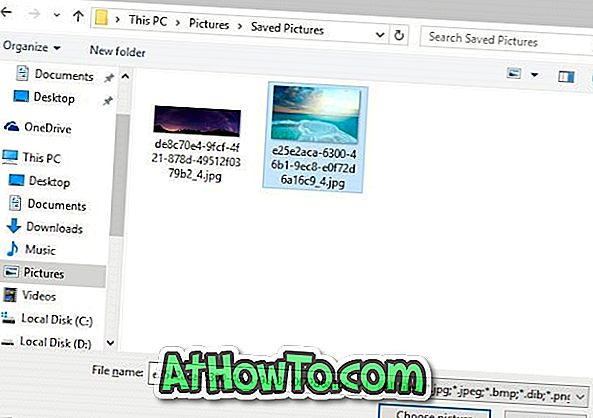
Metod 2 av 4
En annan enkel metod för att ändra tapeter i Windows 10
Steg 1: Öppna File Explorer (Utforskaren i Windows) och sedan navigera till mappen som innehåller bilden som du vill ställa in Windows 10-skrivbordsbakgrund.
Steg 2: Högerklicka på bildfilen och klicka sedan på Set as desktop background .

Metod 3 av 4
För att ställa in skrivbords bildspel
Steg 1: Högerklicka på skrivbordet, klicka på Anpassa alternativ för att öppna Anpassningsinställningar.

Steg 2: Välj alternativ för bildspel på rullgardinsmenyn Bakgrund. Klicka nu på knappen Bläddra för att välja en mapp som innehåller dina favoritbilder.
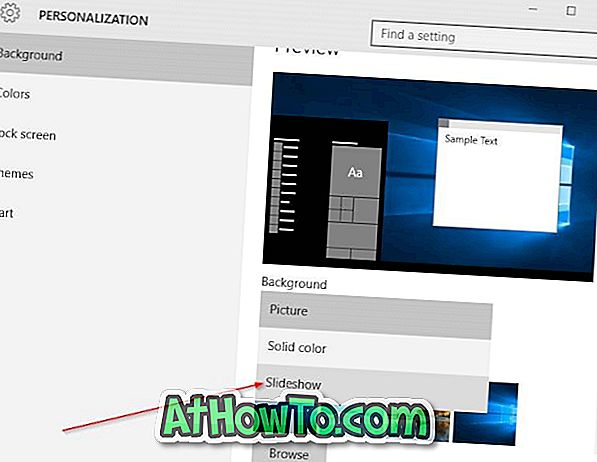
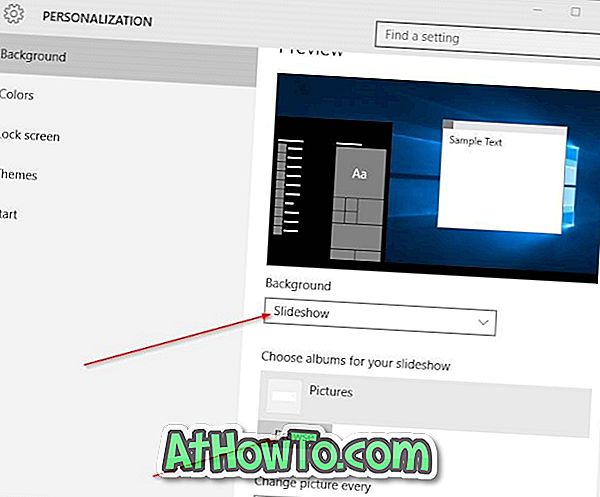
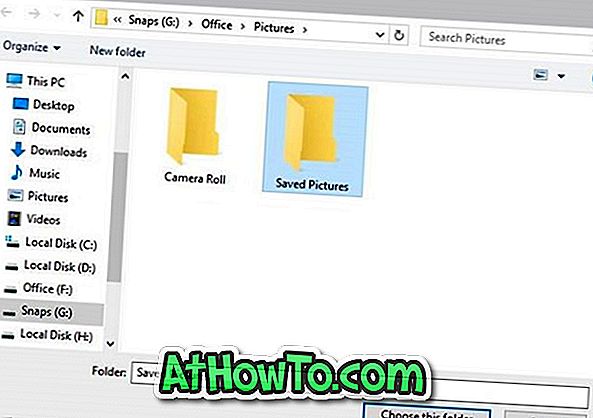
Steg 3: För att ändra intervalltid för bildspel, välj ett tidsintervall från Ändra bild varje nedrullningsruta.
Metod 4 av 4
Ändra skrivbordsbakgrund från webbläsare
Den här metoden är till nytta när du stöter på en cool bild på webben och vill ställa in den som skrivbordsunderlägg i Windows 10. Observera att den här metoden endast gäller för Internet Explorer och Firefox-webbläsare. När du använder Microsoft Edge eller Chrome-webbläsaren måste du spara bilden till din dator först och följ sedan Metod 2.
Steg 1: Gå över till webbsidan och visa bilden som du vill ställa in som Windows 10-tapet.
Steg 2: Högerklicka på bilden och klicka sedan på Ange som skrivbordsbakgrund .

För att ställa in animerad GIF som skrivbordsunderlägg, gå igenom vårt sätt att ange animerad GIF som skrivbordsunderlägg i Windows-guide.
Låt oss veta om du inte kan ändra skrivbordsunderlägg i Windows 10 med hjälp av ovan nämnda instruktioner.













