Inställningsapp introducerades först med Windows 8 för att göra det lättare att hitta och ändra standardinställningar för Windows på pekdon. Appen har fullständigt reviderats i Windows 10 för att inkludera nya inställningar.
Inställningar-appen i Windows 10 är inte bara för pekdon men det har också anpassats för skrivbordsbrukare. Medan den klassiska kontrollpanelen har behållits i Windows 10 ser du dig själv att starta inställningsappen oftare än kontrollpanelen eftersom de flesta av de nyligen tillagda inställningarna är exklusiva endast för inställningsapp. I enkla ord, oavsett om du är på skrivbordet, anteckningsboken eller pekdonet, måste du öppna Inställningar-appen för att komma åt vissa inställningar.
Ange specifika inställningar på Windows 10 Start-menyn

En av de coola inställningarna om Inställningar är att du kan ställa in dina favoritinställningar på Start-menyn för snabb åtkomst. Det innebär att de inställningar du har tillgång till ofta kan sättas fast på Start-menyn så att du kan komma åt de här inställningarna direkt från Start-menyn utan att behöva navigera genom Inställningar. Om du till exempel ofta besöker Start-sektionen Inställningar-app för att ändra standardinställningarna i Start-menyn kan du stifta den på Start-menyn.
Tips ! I likhet med appen Inställningar tillåter den klassiska kontrollpanelen också att klämma appletar till Start-menyn. När du är i Kontrollpanelen, ändra vyn till små ikoner, högerklicka på en applet för att se Pin till Start-alternativet. Som du kan se kan du stifta dina favorit kontrollpanelappletter till Windows Explorer Quick Access också.
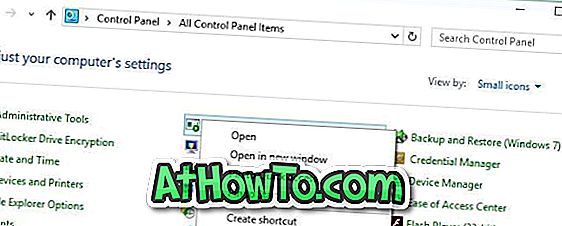
Pin en specifik inställning till Start i Windows 10
Steg 1: Öppna Inställningar-appen genom att antingen klicka eller peka på ikonen Inställningar i Start-menyn eller med snabbmenyn Windows + I.

Steg 2: Navigera till den inställning som du vill stifta till Start.
Steg 3: I den vänstra rutan högerklickar du (rör och håller på pekskärmen) på inställningen som du vill peka och klicka sedan på eller knacka på Stift till Start- alternativet. Det är allt! Den nyinställda inställningen visas på höger sida av Start-menyn.

Observera att du kan ställa in så många inställningar som du vill på Start-menyn. Det finns ingen begränsning alls men se till att du inte slutar med en rörig Start-meny!
Pro tips: Om du vill ha snabb åtkomstinställningar utan att klämma fast dem till Start-menyn kan du använda Aktivitetsfältet eller Stjärna sökning för att snabbt hitta en inställning. Om du exempelvis skriver Låsskärm i sökrutan och trycker på Enter-tangenten startas Låsskärmens inställningar.
Hur tycker du om den nya inställningsappen i Windows 10?














