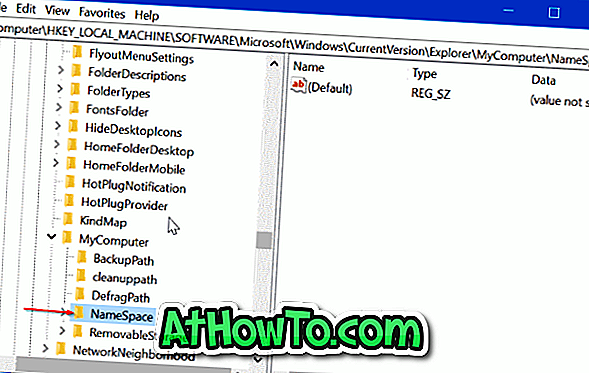För några dagar sedan kontaktade min vän en skärmdump av Windows 10 Start-menyn med kraftikonen klickade. Avstängning, omstart, sömn och viloläge visades inte när strömikonen klickades.
Dessa strömalternativ visades inte ens i Power User-menyn som visas när du högerklickar på Start-knappen eller trycker på Windows + X-tangentbordsgenväg. Endast Sign-out-alternativet var tillgängligt som du kan se på bilden nedan.


När du försökte starta dialogrutan Shut down Windows (som visas när du använder Alt + F4 snabbtangent från skrivbordet), fick min vän "Den här åtgärden har blivit inställd på grund av restriktioner som gäller på den här datorn. Vänligen kontakta systemadministratörens "fel.

Om avstängning visas inte omstart, viloläge och sömnalternativ i Start-menyn eller andra områden i Windows 10, Windows 8.1 eller Windows 7, kan du följa anvisningarna som nämns i någon av de metoder som anges nedan för att åtgärda problemet.
Återställ avstängning, omstart, sömn och viloläge
Metod 1 av 2
Viktigt: Alternativet viloläge visas bara om du har slagit på det. Se hur vi aktiverar viloläge i Windows 10/8-guiden för att slå på den.
Observera att den här metoden bara fungerar på Pro-upplagan av Windows 10, eftersom grupprincipredigerare endast finns i Windows 10 Pro, Windows 8 Pro, Windows 7 Pro och endast upplagor. Följ anvisningarna i metod 2 (bläddra ner för att se) om du är på hemupplaga.
Steg 1: Skriv Gpedit.msc i startmenyns sökrutan och tryck Enter-knappen för att öppna Local Group Policy Editor.

Steg 2: När den lokala grupprincipredigeraren har öppnats, navigerar du till Användarkonfiguration > Administrativa mallar > Startmeny och Aktivitetsfält .

Steg 3: På höger sida, leta reda på policyn märkt Ta bort och förhindra åtkomst till nedstängning, omstart, sova och vilolägekommandon, högerklicka på den och klicka sedan på Egenskaper.

Steg 4: Välj Avaktiverat för att visa Stäng av, starta om, Sova och andra alternativ i Power-menyn och klicka sedan på Apply- knappen.
Metod 2 av 2
Den här metoden kan användas i någon utgåva av Windows 10, Windows 8 eller Windows 7. Innan du följer anvisningarna rekommenderar vi att du skapar en manuell återställningspunkt bara om något går fel när du ändrar registret.
Steg 1: Öppna Registry Editor. För att öppna den, skriv Regedit i Start-menyn eller Aktivitetsfältets sökrutan och tryck sedan på Enter. Detsamma kan också skrivas i rutan Kör och sedan trycka på Enter-tangenten för att öppna Registerredigeraren.

Klicka på Ja-knappen när du ser prompten Användarkontokontroll. Om du använder ett administrativt konto, kommer du att bli ombedd att ange administratörslösenordet.
Steg 2: I Registereditorn, navigera till följande nyckel:
HKEY_CURRENT_USER \ Software \ Microsoft \ Windows \ CurrentVersion \ Policies \ Explorer

Steg 3: På höger sida dubbelklickar du på posten märkt NoClose och ändrar värdet till 0 (noll).

Stäng registreringsredigeraren. Starta om Windows Explorer eller logga ut och logga in igen. Stäng av, starta om, viloläge och sovmöjligheter ska nu vara tillgängliga i kraftmenyn på Start-menyn såväl som andra områden.