Som du vet är det enkelt att logga in på ditt användarkonto i Windows 7 och tidigare versioner av Windows. När du ser inloggningsskärmen skriver du bara in lösenordet i rutan, om du har en, för att kunna starta på skrivbordet.
Med införandet av låsskärmen i Windows 8 har Microsoft lagt till ytterligare ett steg till Windows-inloggningsprocessen. När du slår på datorn, visas den lilla skärmbilden på skärmens häxinformation, t.ex. datorns batteristatus, datum och tid, och meddelanden från moderna appar efter den vackra, men enkla startskärmslogotypen. Användare måste trycka på enter-tangenten eller klicka på låsskärmen för att se inloggningsskärmen där du behöver skriva ditt lösenord för att gå vidare till startskärmen eller skrivbordet.

De som har använt en smartphone vet att det här låsskärmskonceptet introducerades i mobila operativsystem först. Även om låsskärmen i Windows 8 / 8.1 ger lite värdefull information och är anpassningsbar på många sätt, kan användare som inte vill gå igenom ytterligare ett steg eventuellt vilja inaktivera eller ta bort låsskärmen.
Medan det inte finns något alternativ i kontrollpanelen eller datorns inställningar för att inaktivera eller stänga av låsskärmen, kan du ta bort låsskärmen antingen genom att inaktivera samma i Grupprincipredigerare eller redigera Windows-registret.
Följ en av nedanstående instruktioner för att ta bort låsskärmen. Vi rekommenderar att du skapar en systemåterställningsplats innan du ändrar grupppolicy eller Windows-registret så att du snabbt kan återställa låsskärmen utan att behöva gå igenom den långa proceduren.
Metod 1
Inaktivera låsskärmen med hjälp av Registerredigeraren
Steg 1: Tryck samtidigt på Windows och R snabbtangent för att öppna Kör kommandofält. Skriv in Regedit i rutan och tryck sedan på Enter-tangenten. Klicka på Ja-knappen när du ser UAC-prompten.
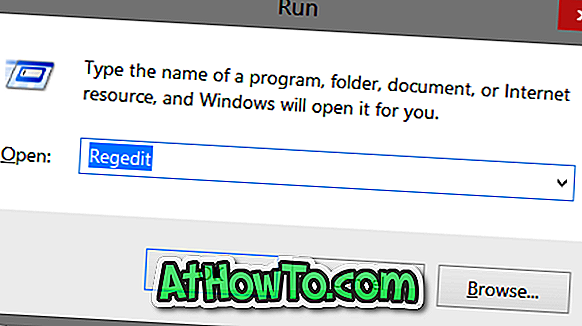
Steg 2: När registreringsredigeraren är igång, navigerar du till följande nyckel:
HKEY_LOCAL_MACHINE \ Software \ Policies \ Microsoft \ Windows \ Anpassning
(Observera att om det inte finns någon personifieringsnyckel, skapa en högreklikk på Windows-tangenten, klicka på Ny och sedan på Nyckel)
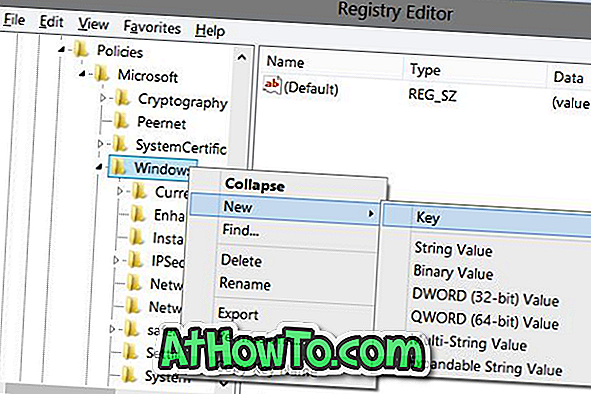
Steg 3: Skapa till höger en ny DWORD-värde (32-bitars) med namnet NoLockScreen och sätt sedan dess värde till 1 (dubbelklicka på posten för att ändra värdet) för att ta bort låsskärmen.
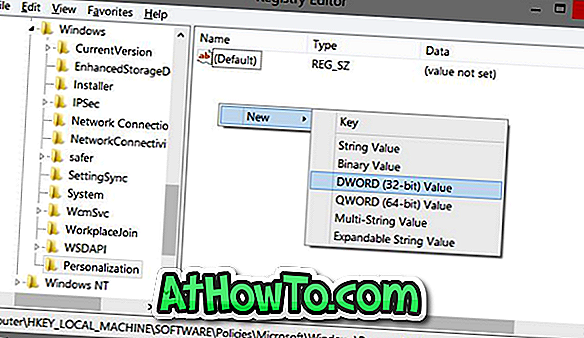
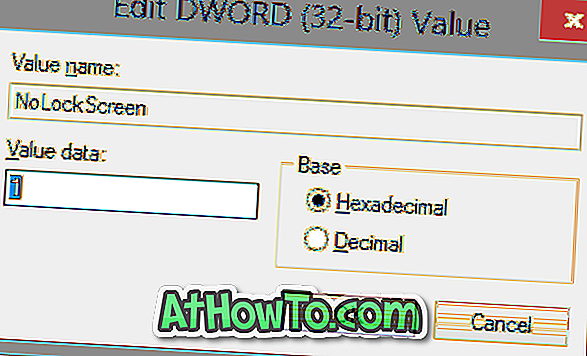
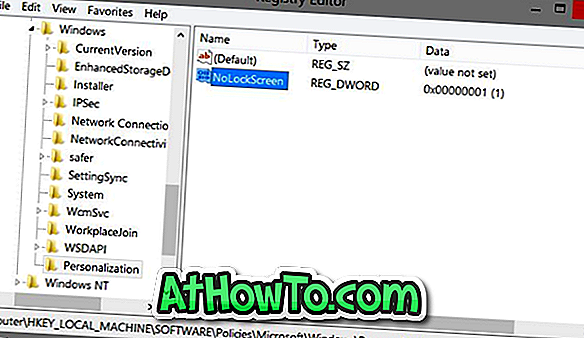
Steg 4: Stäng registreringsredigeraren. Logga ut eller starta om datorn för att se inloggningsskärmen istället för låsskärmen. Det är allt!
Du kan återställa låsskärmen genom att radera NoLockScreen. Om du ställer in värdet på NoLockScreen till 0 (noll) aktiveras även låsskärmen.
Metod 2
Ta bort eller inaktivera låsskärmen med hjälp av grupprincip
Gå till den här metoden om du kör Windows 8.1 Pro.
Steg 1: Öppna Kör kommandofält genom att samtidigt trycka på Windows och R-tangenterna. I rutan anger du Gpedit.msc och trycker på Enter för att öppna Group Policy Editor.
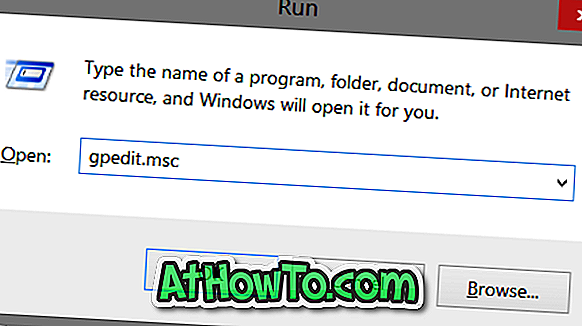
Steg 2: Navigera till datorkonfiguration, administrativa mallar, kontrollpanelen och sedan Anpassning.
Steg 3: På höger sida letar du efter den policy som är märkt med Visa inte låsskärmen, dubbelklicka på den för att se dess egenskaper och ställ in dess värde till Aktiverad. Slutligen klickar du på Apply och OK. Det är allt!
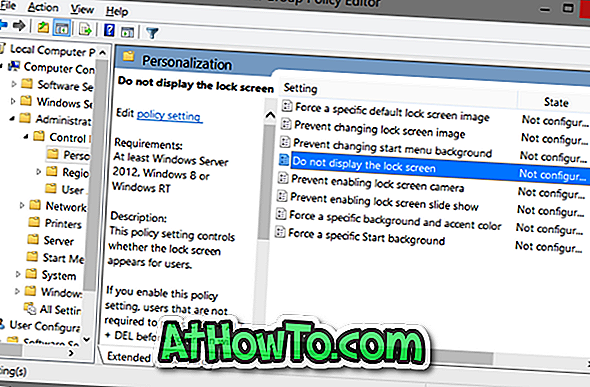

Hur man anpassar Windows 8.1-låsskärmen, hur man ställer in Bings startsida som låsskärmsbakgrund och hur man visar bild som bildspel på låsskärmsguiderna kan också intressera dig.














