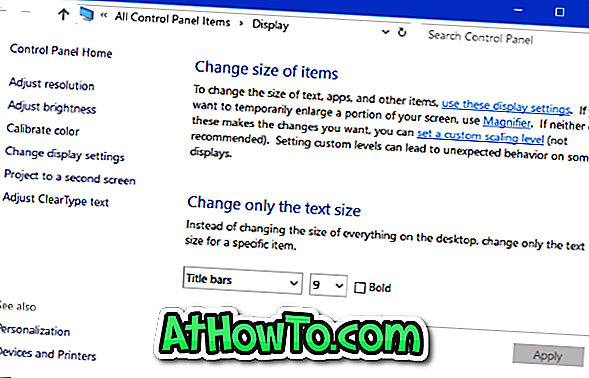Edge, den nya webbläsaren från Microsoft för Windows 10 är inte fri från problem. Användare klagar ofta på att Edge-webbläsaren inte öppnas, Edge-webbläsaren är långsam, och Edge-webbläsaren stänger automatiskt några sekunder efter det att den startats.
Under alla dessa dagar måste Windows 10-användare återställa / återinstallera Edge-webbläsaren för att åtgärda de flesta av problemen. Om du vill installera / återställa Edge-webbläsaren måste du radera en systemmapp och sedan utföra ett par kommandon i PowerShell. Nybörjare brukar tveka att köra några okända kommandon och försök att undvika kommandoprompt och PowerShell.

Användare frågade Microsoft att tillhandahålla ett alternativ att reparera Edge-webbläsaren i Windows 10. Slutligen verkar Microsoft ha lyssnat på användarens feedback eftersom det finns bestämmelser om att reparera och återställa Edge-webbläsaren i Windows 10 Fall Creators Update (version 1709).
Återställnings- och reparationsfunktionerna i Edge-webbläsaren kan göras genom att navigera till Inställningar> Appar> Appar och funktioner> Microsoft Edge.
I den här guiden kommer vi att se hur du reparerar Edge-webbläsaren i Windows 10 utan hjälp av några eftermarknadsverktyg eller utan att ändra några systemverktyg.
Reparera Microsoft Edge-webbläsaren
Så här reparerar du Microsoft Edge-webbläsaren i Windows 10.
VIKTIGT: Möjligheten att reparera Microsoft Edge-webbläsaren finns tillgänglig i Fall Creators Update för Windows 10 (version 1709). Samma funktion finns inte i Windows 10 Creators Update (v1703).
Steg 1: Öppna appen Inställningar. Navigera till Appar > Appar och funktioner .
Steg 2: Leta efter Microsoft Edge- inmatning och klicka på samma. Du bör nu se Avancerade alternativ länk. Klicka på länken för att öppna lagringsanvändning och appåterställningssida.
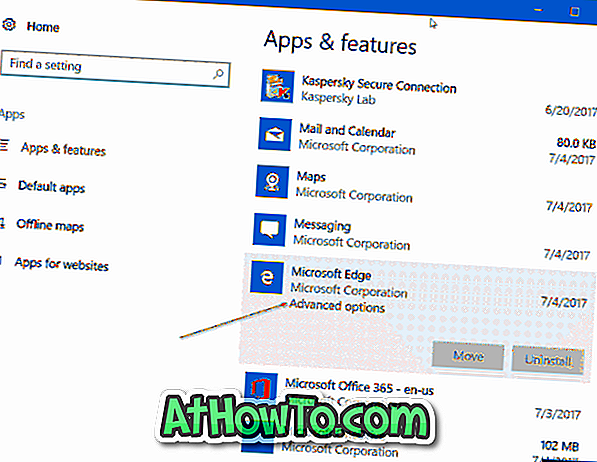
Steg 3: Här ser du två alternativ: Reparera och Återställ . Reparationsalternativet reparerar Microsoft Edge-webbläsaren utan att ta bort dina data. Återställningsalternativet är avsett att återställa Microsoft Edge-webbläsaren till standardinställningarna genom att radera dina data, inklusive webbläsarhistorik, cookies och andra kantinställningar.

Eftersom vi vill reparera Edge-webbläsaren klickar du på knappen Reparera. Slutligen, om du ser en bekräftelsesdialog, klickar du på Reparera-knappen igen för att börja reparera Edge-webbläsarinstallationen.
Din Edge-webbläsare ska vara redo att användas om några sekunder. Om Windows 10 ber dig att starta om datorn, gör samma gång en gång.
Glöm inte att läsa vårt sätt att avinstallera och ta bort Microsoft Edge-webbläsaren från Windows 10-guiden.