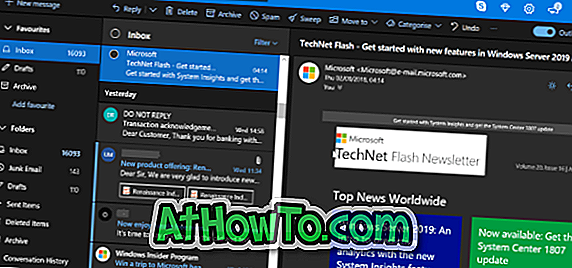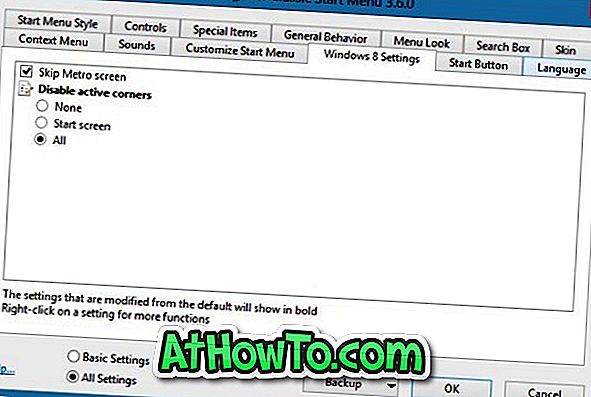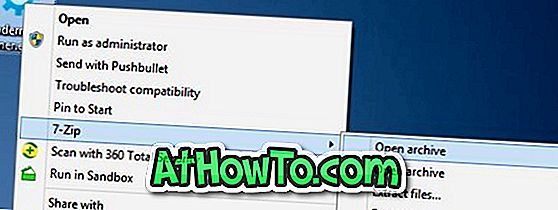Användare som har kört Windows 8 eller 8.1 operativsystem vet att Windows visar kontonamnet på användaren övre högra på Start-skärmen. Medan användare som använder ett lokalt konto snabbt kan ändra kontonamnet i Kontrollpanelen, omdirigerar Microsoft-kontonamnet inte rakt framåt.

Följ anvisningarna nedan för att byta namn på Microsoft-kontonamn i Windows 8.1:
(Observera att den här metoden innebär att du byter namn på ditt för- och efternamn som du har angett när du registrerade dig för Microsoft-konto)
Steg 1: Växla till startskärmen. Högerklicka på ditt kontonamn som visas längst upp till höger på skärmen och klicka på Ändra kontobild .

Steg 2: Klicka på Fler alternativ för kontoinställningar för att öppna din Microsoft-kontosida i standardwebbläsaren.

Steg 3: Ange din e-postadress och ditt lösenord om du uppmanas att göra det för att öppna sidan för Microsoft-kontoöversikt.
Steg 4: Klicka här på Redigera visningsnamn . Ange ditt förnamn och efternamn och slutligen klicka på Spara- knappen. Det är allt!

Steg 5: Utför ett system omstart för att se ditt nya namn på startskärmen. Lycka till!
Och om det nya namnet inte visas på startskärmen, följ även de följande stegen .
Steg 6: Högerklicka på ditt kontonamn på Start-skärmen, klicka på Ändra kontobild för att öppna dina kontoinställningar. Klicka på Avbryt- alternativet som visas strax under ditt Microsoft-kontonamn.

Steg 7: Ange ditt lösenord för Microsoft-kontot och klicka på Nästa för att växla till ett lokalt konto (tillfälligt).

Steg 8: Skriv in ett namn för ditt lokala konto (lösenord krävs inte när vi ska byta tillbaka till Microsoft-konto inom kort) och klicka på Nästa- knappen. Slutligen klickar du på Logga ut och avsluta knappen för att växla till ett lokalt konto.


Steg 9: Logga in på ditt nya lokala konto, högerklicka på ditt kontonamn på Start och klicka på Ändra kontobild .

Steg 10: Klicka på alternativet Anslut till ett Microsoft-konto, ange ditt Microsoft-e-postadress, lösenord och klicka på Nästa- knappen.


På följande skärm ser du ett alternativ för att verifiera ditt Microsoft-konto genom att skicka en verifieringskod till den länkade e-postadressen eller det länkade mobilnumret. Om du inte vill verifiera ditt konto just nu (du kan verifiera senare), klicka helt enkelt på Hoppa över det här knappen för nu . Och om du vill verifiera kontot (krävs för att synkronisera lösenord), vald länkad e-postadress eller mobilnummer, klicka på Nästa knapp för att ta emot koden och verifiera kontot genom att ange koden.

Steg 11: Klicka på Använd SkyDrive- knappen och slutligen klicka på knappen Switch på följande skärm för att byta ditt lokala konto till Microsoft-konto. Det är allt! Ditt nya namn visar nu uppe till höger på Start-skärmen.


Observera att ovanstående endast fungerar om du använder Microsoft-konto och inte fungerar för lokalt konto.
Om du använder ett lokalt konto följer du instruktionerna nedan:
Steg 1: Öppna Kör dialogrutan genom att trycka på Windows-logotyp och R-tangenter, skriv Control.exe i rutan och tryck sedan på enter-tangenten för att öppna Kontrollpanelen.
Steg 2: Klicka på Användarkonton och Familjesäkerhet för att öppna samma och klicka sedan på Användarkonton (se bild).


Steg 3: Klicka på alternativet med titeln Ändra ditt kontonamn, skriv ett nytt kontonamn och klicka på Ok-knappen.


Steg 4: Växla tillbaka till startskärmen, högerklicka på kontonamnet, klicka på Logga ut och logga in igen för att se ditt nya kontonamn.