Den grafiska startalternativsmenyn eller startladdaren introducerades först med Windows 8 och är standard bootloader i Windows 10 också. Den nya grafiska, moderna eller metro-menyn kan du snabbt få åtkomst till felsökningsverktyg, startalternativ och viktigare, kan navigeras via mus eller pekinmatning.
Även om den nya startmenyn erbjuder fler alternativ, finns det användare som fortfarande föredrar att använda den klassiska svartvita startmenyn.
Den nya grafiska startmenyn kan enkelt aktiveras eller inaktiveras i Windows 10. Du behöver bara utföra ett enkelt kommando i förhöjd kommandotolk för att inaktivera eller aktivera den nya startladdaren. EasyBCD 2.3 för Windows 10 (gratis för icke-kommersiell användning) stöder också aktivering eller inaktivering av den nya startmenyn.
I den här guiden kommer vi att se hur du aktiverar eller inaktiverar den nya grafiska startmenyn i Windows 10 med kommandotolken och EasyBCD. Deaktivering av den grafiska startmenyn aktiverar automatiskt den klassiska startmenyn i Windows 7-stil. På samma sätt aktiverar den grafiska startmenyn automatiskt den klassiska startmenyn. Den klassiska startmenyn är till hjälp för att snabbt starta i säkert läge i Windows 10.
Metod 1- aktivera eller inaktivera den grafiska startalternativmenyn via Kommandotolken
Metod 2 - Aktivera eller inaktivera grafisk startmeny via EasyBCD
Metod 1
Slå på eller av grafisk startmeny via Kommandotolken
Steg 1: Öppna kommandotolk med administratörsrättigheter. För att göra det, skriv Kommandotolk eller CMD i Start-menyn eller Aktivitetsfältets sökruta, högerklicka på Kommandotolkning och klicka sedan på Kör som administratörsalternativ.

Klicka på Ja-knappen när du ser prompten Användarkontokontroll.
Steg 2: Följande kommandon i den förhöjda snabbtypen för att aktivera eller inaktivera den grafiska startläsaren.
Så här aktiverar du den grafiska startmenyn:
bcdedit / set {default} bootmenupolicy standard
Så här inaktiverar du den grafiska startmenyn:
bcdedit / set "{current}" bootmenupolicy arv
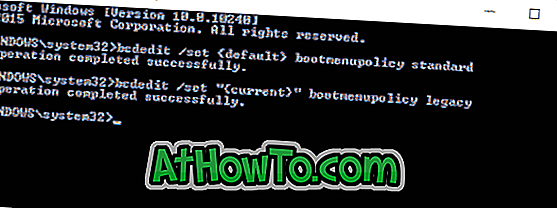
Steg 3: Du kan nu stänga kommandotolken. Starta om datorn för att se förändringen.
Metod 2
Aktivera eller inaktivera grafisk startmeny med EasyBCD
Steg 1: Besök den här sidan och ladda ner EasyBCD 2.3 eller senare version. Äldre versioner av EasyBCD stöder inte att aktivera eller inaktivera den grafiska startmenyn i Windows 10.
Steg 2: Kör installationsfilen och installera EasyBCD.
Steg 3: Starta EasyBCD, klicka på Redigera startmeny (se bild nedan).
Steg 4: Markera alternativet labeled Metro bootloader för att aktivera den grafiska startmenyn och avmarkera detsamma för att inaktivera grafisk startlastare. Klicka på Spara inställningar för att aktivera / stänga av den grafiska startmenyn.
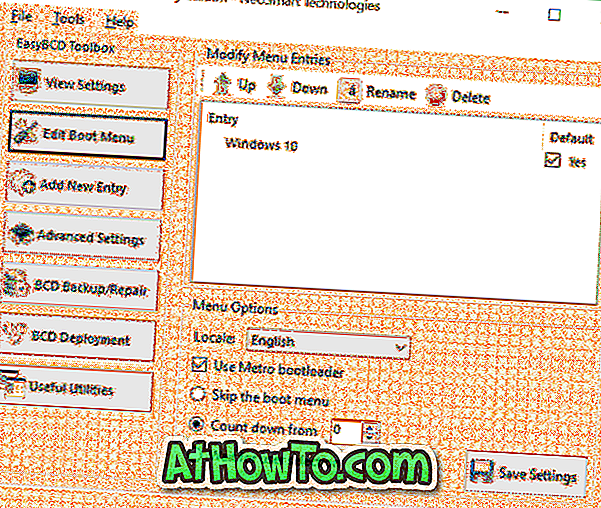
Stäng EasyBCD och starta om datorn.














