I Windows 10 Fall Creators Update (version 1709) och tidigare versioner kan vi kontrollera datanvändningen genom att navigera till Inställningar app> Nätverk och Internet> Datanvändning. Med Fall Creators Update tillsattes också möjligheten att återställa datanvändningsdisken.
I version 1709 och tidigare versioner av Windows 10 var det möjligt att ställa in gränsvärden för dataförbrukning endast för mobilnät. Det var inte möjligt att ställa in gränsvärden för dataanvändning för Ethernet- och Wi-Fi-nätverk, även om du ställer in dem som uppmätta anslutningar.
Från och med Windows 10 april 2018 Uppdatering (version 1803) finns det ett alternativ att ställa in datagränsen för vilken typ av nätverk som helst, vilket innebär att du nu kan ställa in dataförbrukningsgränsen för Ethernet, Wi-Fi och mobilnät. Du kan använda den här funktionen för att se till att du aldrig överstiger den datagräns som din internetleverantör ställt. När din dator överstiger användningsgränsen kommer Windows 10 att varna dig med följande meddelande.
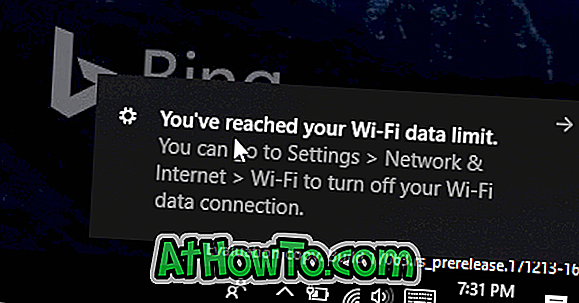
Förutom att om du ställer in dataanvändning för ett nätverk kan du begränsa bakgrundsdataanvändningen av Windows-funktioner och lagra appar när du är inom 10% av datagränsen. Så här ställer du in dataanvändningen för Wi-Fi-nätverk i Windows 10.
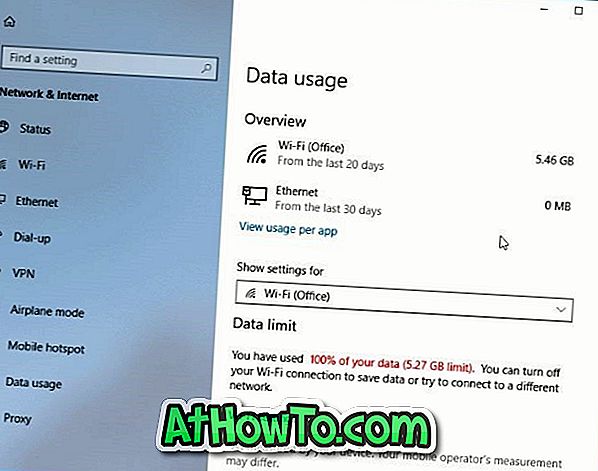
Ange gränsen för datanvändning för Wi-Fi-nätverk i Windows 10
Steg 1: Öppna appen Inställningar. Navigera till Nätverk och Internet > Datanvändning .
Steg 2: Kontrollera i rullgardinsmenyn Visa inställningar att Wi-Fi-nätverket där du vill ställa in gränsen för dataförbrukning är vald. Som standard visar det ditt nuvarande Wi-Fi-nätverk.
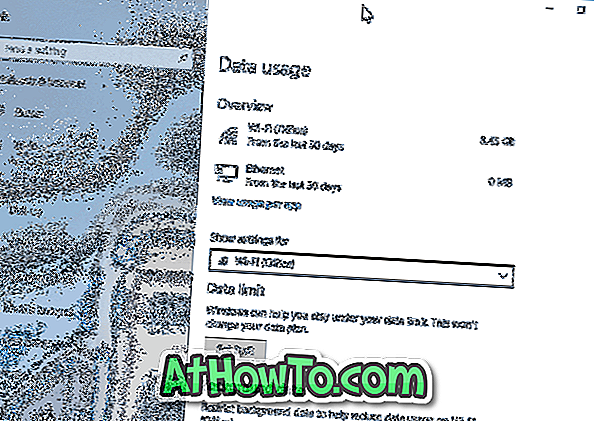
Steg 3: I avsnittet Datagräns klickar du på knappen Ange gränsen (se bilden ovan). Detta öppnar en liten flygning.
OBS ! Om du inte kan se gränsen för Set limit, är det troligt att du kör version 1709 eller tidigare Windows 10.
Steg 4: Välj nu gränstypen (månad, en gång, obegränsad), återställ datum, ställ in datagränsen och välj enhet som MB eller GB .

Klicka äntligen på Spara- knappen.
Som du ser på bilden har jag valt månadsgränsen för mitt Wi-Fi-nätverk och sätter gränsen till 100 GB. Även om min gräns är 120 GB per månad är det en bra idé att få en varning när du har några GB-data kvar.
Det är också viktigt att notera att datanvändningen som mäts av Windows 10 kanske inte exakt matchar den datanvändning som beräknats av din internetleverantör.
Jag har konfigurerat det för att återställa data automatiskt den första i varje månad. Du kan ställa in datumet för återställning av data till det datum då din månatliga faktureringsperiod börjar.
Steg 5: Du har nu ställt in datagränsen för det valda nätverket. Från och med nu, när du besöker sidan Dataförbrukning, ser du de data som används hittills efter den senaste återställningen och återstående data för ditt konto.
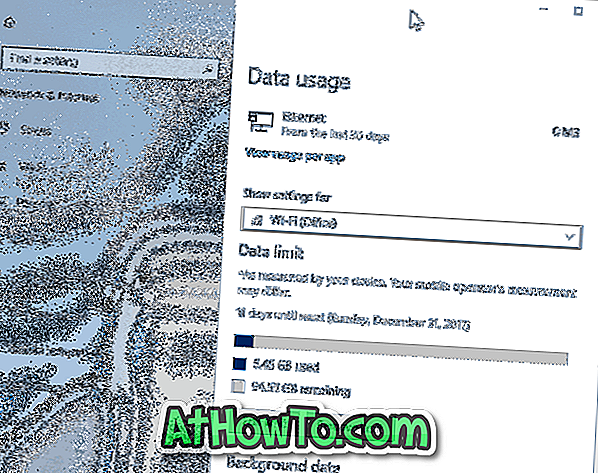
Självklart kan du alltid redigera gränsen eller ta bort gränsen för dataanvändning genom att klicka på Ändra gräns eller Ta bort gränsknapp respektive.














