Snabbstart (även kallad Hybrid Boot) är en ny funktion som introducerades först med Windows 8 för att starta en dator snabbare än den tid som krävs för att starta en dator med traditionell kallstart. Snabbstart är också närvarande i den senaste Windows 10, och är som standard aktiverat.
Hur snabb uppstart fungerar?
Enligt Microsoft, när du stänger av din Windows 10-dator, efter att ha stängt alla körbara program, sparar Windows automatiskt kopian av laddade drivrutiner och kärnor till en fil som heter hibernate-filen (hiberfil.sys) som ligger i roten på enheten där Windows 10 är installerad.
Som du säkert vet är hiberfil.sys vanligtvis används av viloläge men när du skickar avstängningssignal på en dator där snabb uppstart är påslagen kommer hiberfil.sys-filen att användas för att spara laddade drivrutiner och kärnan innan du stänger av, så att Windows snabbt kan ladda tillbaka dem till minnet när du slår på datorn.
Eftersom Windows sparar laddade drivrutiner och kärnor till hiberfil.sys-filen som annars används av viloläge, för att aktivera snabbstartsfunktionen måste vilolägefunktionen vara påslagen. För dem som inte är medvetna skapar Windows endast hiberfil.sys när vilolägefunktionen är påslagen.
Så var vänlig och kontrollera att Hibernation-funktionen är aktiverad på din dator innan du fortsätter. Se hur vi aktiverar eller inaktiverar vilolägefunktionen i Windows 10/8-guide för detaljerade instruktioner.
Som standard aktiveras snabbstart och Windows använder samma i stället för kallstart (traditionell start). Men om du känner att din dator börjar långsamt efter att du stängt av, är det en bra idé att kontrollera statusen för snabbstart.
Slå på eller av Snabbstart i Windows 10
Tips: Om du har startat Snabbstart men vill göra en traditionell kallstängning en gång i taget utan att stänga av snabbstart eller hybridstart, öppna Kommandotolken som administratör, skriv avstängning / s / f / t 0 och tryck sedan på Enter-tangent.
Steg 1: Skriv strömalternativ i Start-menyns sökrutan och tryck sedan på Enter-tangenten för att öppna fönstret Energieffekter.

Alternativt högerklickar du på Start-menyn för att öppna användarmenyn och klickar sedan på Power Options för att öppna samma.
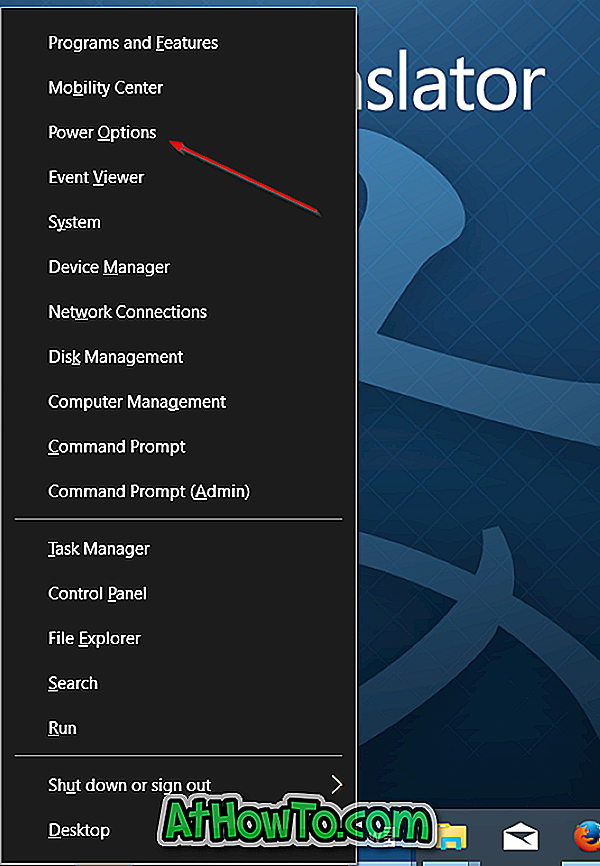
Steg 2: I fönstrets vänstra fönster i Power Options-fönstret klickar du på länken labeled Välj vad strömknapparna gör för att öppna Systeminställningsfönstret.
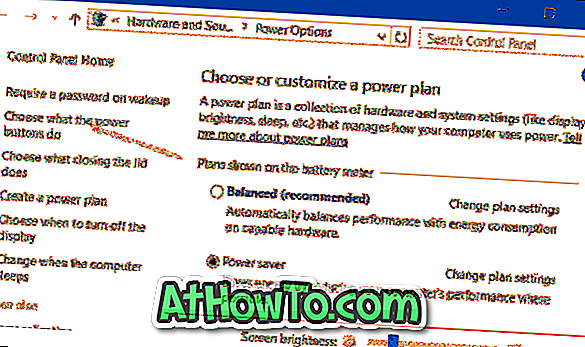
Steg 3: Klicka här på länken med namnet Ändra inställningar som för närvarande finns tillgängliga .
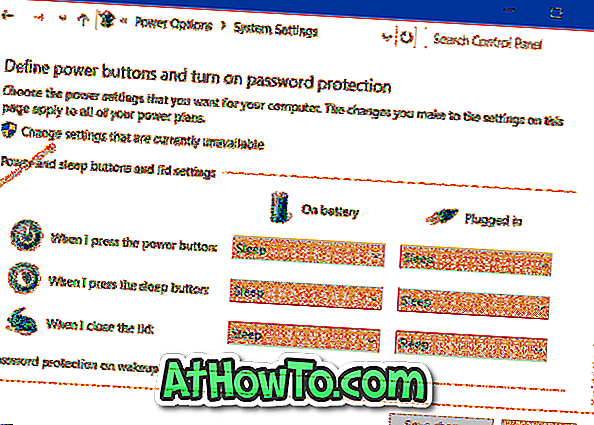
Steg 4: Bläddra ner, under Avsluta inställningsavsnitt, markera rutan märkt Slå på snabbstart (rekommenderas) för att aktivera snabbstartsfunktionen. Om du avmarkerar kryssrutan Snabb startuppsättning stänger du av funktionen. Välja eller avmarkerad, klicka på Spara ändringar knappen.
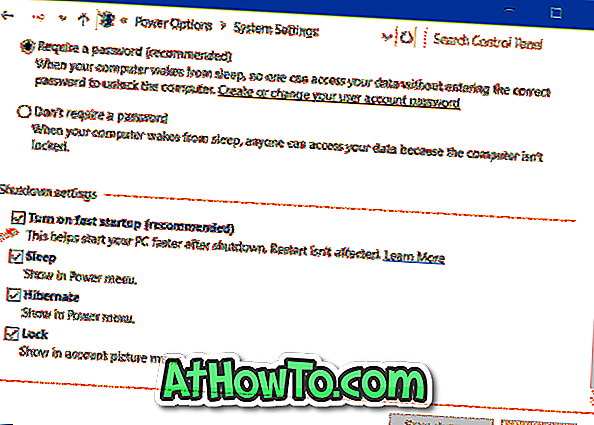
Och om aktivera snabbstartsalternativ inte visas, som sagt i början av den här artikeln är det troligt att vilolägefunktionen är avstängd på din dator. Du måste aktivera viloläge först och följ sedan dessa steg igen för att se Slå på snabbstartsalternativ.
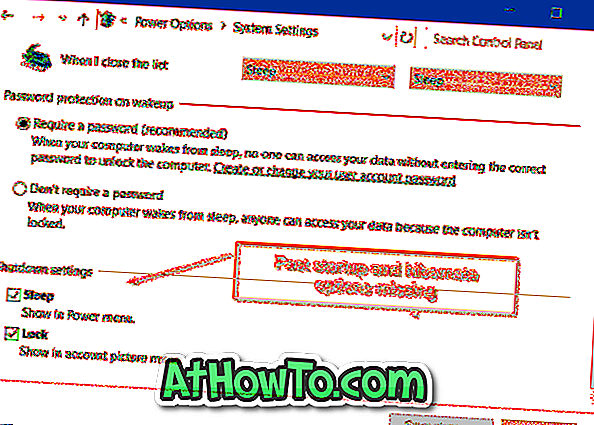
Om viloläget är påslagen måste du se Viloläge under Inställningar för inställningar strax över alternativen Sömn och Lås.
Slå på eller av Snabbstart med Registry
Steg 1: Öppna Registry Editor genom att skriva Regedit i Start-menyn eller Aktivitetsfältet, och tryck sedan på Enter-tangenten.
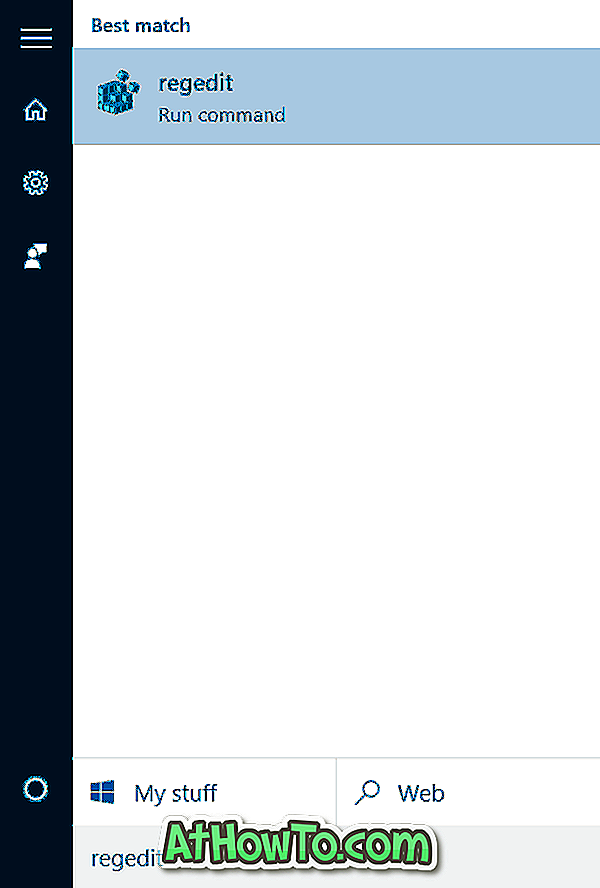
Steg 2: När registreringsredigeraren är igång, navigerar du till följande nyckel:
HKEY_LOCAL_MACHINE \ SYSTEM \ CurrentControlSet \ Control \ Session Manager \ Power
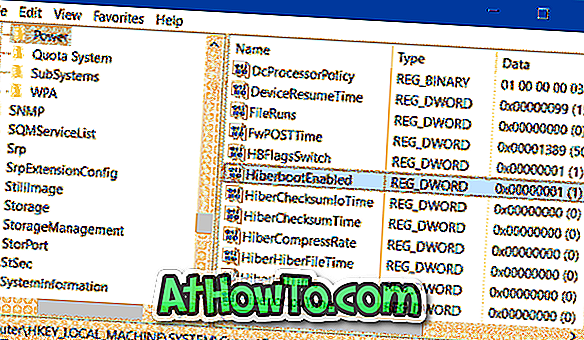
Steg 3: På höger sida, leta reda på värdet HiberbootEnabled, dubbelklicka på det och ändra värdet data till 1 (ett) för att starta snabb uppstart. Ställ in värdet på 0 (noll) för att stänga av funktionen.
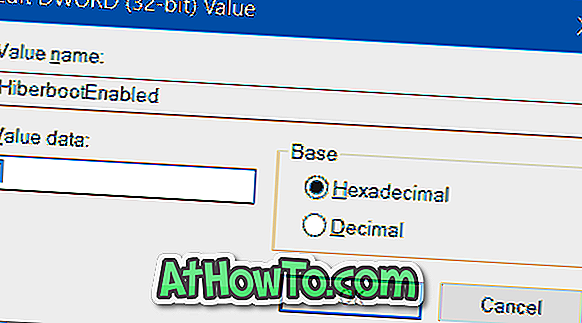
Hoppas det här hjälper!














