Microsoft Office är verkligen den mest avancerade produktivitetspaketet där både för dator och smartphone operativsystem. Även om det är sant att de flesta användare aldrig använder avancerade alternativ, finns det lite mindre känd funktion som de flesta användare inte känner till.
När det gäller att reparera ett skadat dokument föredrar de flesta användare att använda verktyg från tredje part. Mycket få tredjeparts dokument reparera verktyg är faktiskt gratis och de flesta av dem har storlek begränsningar.
Öppna och reparera funktionen i Microsoft Office

Mycket få PC- och Office-användare är medvetna om Microsoft Office-programmets förmåga att reparera skadade dokument. Om du undrar om det här är ett problem med Office 2016 och Office 365, kommer du bli förvånad över att funktionen finns i tidigare versioner av Office, som Office 2003, Office 2007, Office 2010 och Office 2013. . Och det bästa är att funktionen faktiskt fungerar.
Med hjälp av den här funktionen kan man reparera alla dokumenttyper som stöds av Microsoft Office. Kort sagt kan du reparera dokument som skapats av Word, Excel, PowerPoint och andra Office-applikationer.
Du kan överväga att ett dokument är skadat eller skadat när ett dokument uppvisar ett av följande beteende:
# Oläsliga tecken
# Fel vid öppnande av dokumentet
# Fel vid lagring av dokumentet
# PC hänger eller slutar svara när dokumentet öppnas
# Upprepade redoes och sidbrytningar
Enligt Microsoft försöker Microsoft Office automatiskt att reparera ett dokument om det upptäcker ett problem med det dokument som du försöker öppna med Microsoft Office-programmet. Men ibland kanske du vill öppna och reparera ett dokument manuellt.
Använd Microsoft Office för att reparera dokument i Windows
Steg 1: Starta Office Word, Excel eller något annat program som stöder dokumentet som vill reparera. Det vill säga om du har en. Docx-fil, öppnar Word-programmet och om du har en .pptx-fil måste du öppna Office PowerPoint.
Steg 2: Klicka nu på Arkiv- menyn och klicka sedan på Öppna alternativ.
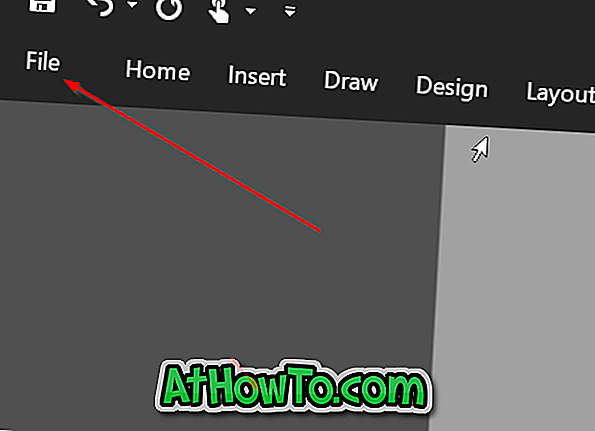
Steg 3: När du ser följande skärm klickar du på Bläddra- knappen.
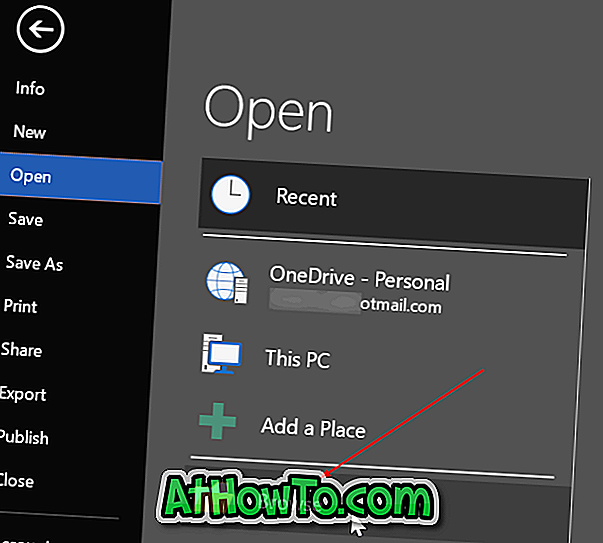
Steg 4: Bläddra till det dokument som du vill reparera, välj det och klicka sedan på den lilla nedåtpilknappen intill öppningsknappen som visas på bilden nedan.
Steg 5: Klicka på Öppna och reparera alternativet för att öppna dokumentet och reparera det. Enkelt som det!
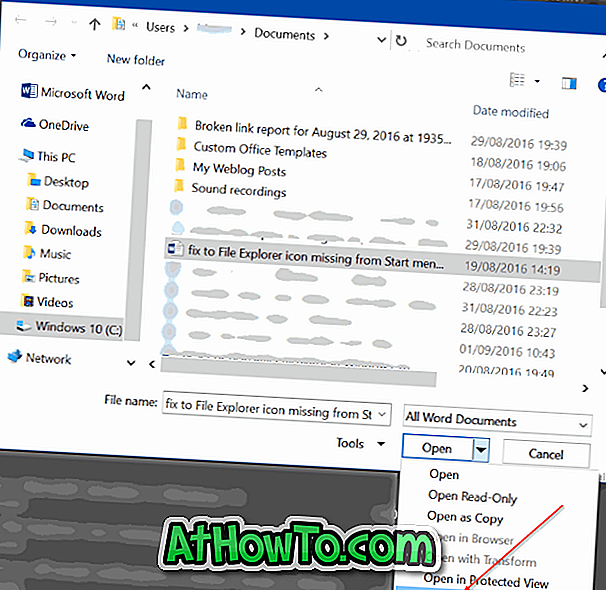
Visste du att du också kan öppna Microsoft Office i säkert läge?













