Med standardinställningarna visar appen Klistermärken i Windows 10 en dialogruta för borttagningsbekräftelse när du försöker radera en anteckning. Ta bort bekräftelseshämtningen är verkligen till hjälp eftersom det förhindrar att oavsiktligt raderar anteckningar.
Beroende på hur du använder programmet Anteckningar, kanske du vill aktivera eller inaktivera raderingsbekräftelsen. I den här guiden kommer vi att diskutera hur du slår på eller av raderingsbekräftelsen i Sticky Notes i Windows 10.

Vi rekommenderar att du håller bort bekräftelsen för borttagning, eftersom funktionen förhindrar att du oavsiktligt raderar anteckningar. Sticky Notes 3.0 och senare versioner synkroniseras automatiskt med molnet (om du har loggat in). När du tar bort en anteckning tas den automatiskt bort från molnet. Så det finns inget sätt att återställa en raderad anteckning.
OBS! Den här metoden gäller Sticky Notes 3.0 och senare versioner. Om du använder en tidigare version, vänligen se någon annanstans!
Aktivera eller inaktivera raderingsbekräftelsen i Sticky Notes
Steg 1: Öppna appen Sticky Notes och navigera sedan till Alla anteckningar .
OBS ! Om du har en öppen anteckning klickar du på menyikonen (...) och klickar sedan på Alla anteckningar för att öppna samma. Alternativt högerklickar du på ikonen Sticky Notes i aktivitetsfältet och klickar sedan på Alla anteckningar .
Steg 2: Klicka på inställnings / växelsymbolen för att öppna inställningarna för Sticky Notes.
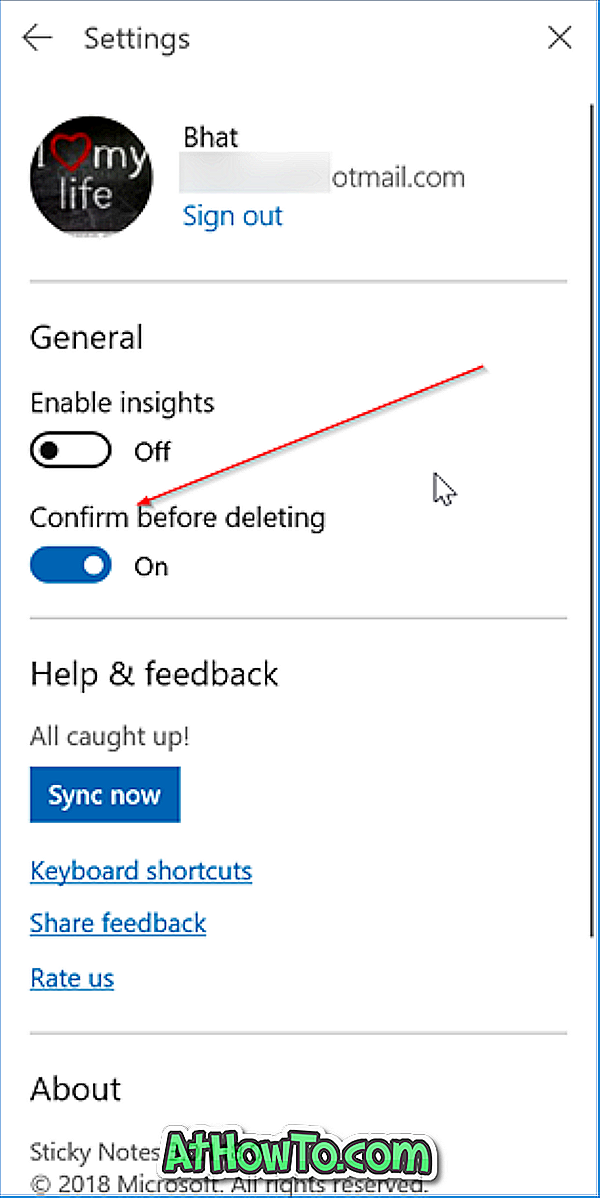
Steg 3: Slå på Bekräfta innan du raderar alternativet för att aktivera raderingen i Sticky Notes.
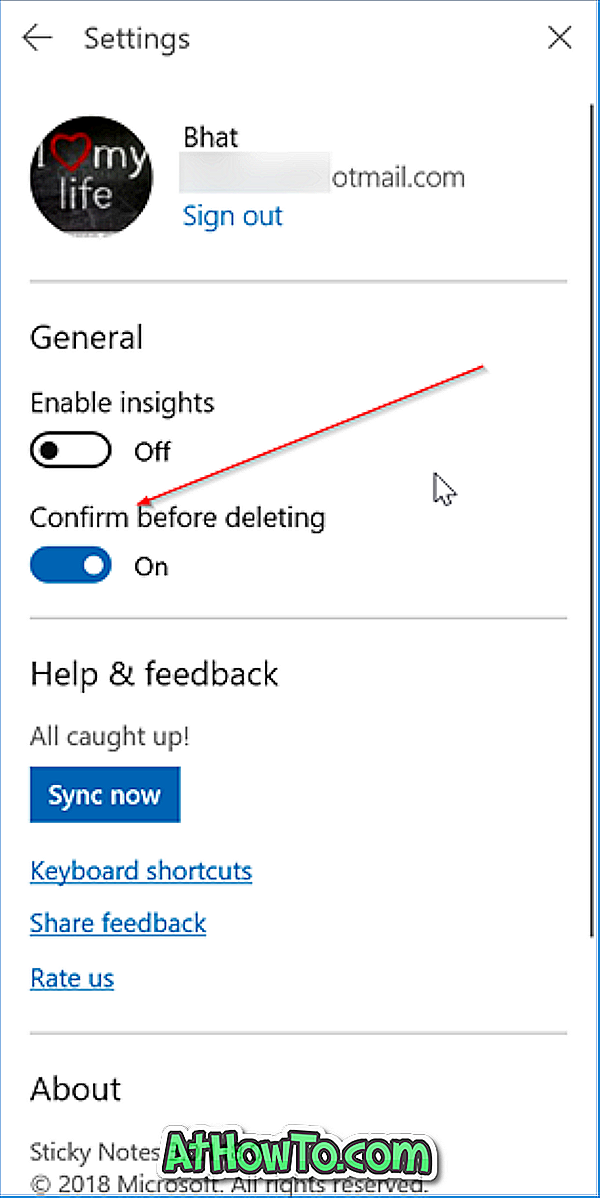
Stäng av alternativet för att inaktivera raderingsbekräftelsen. Utöver detta kan du också markera rutan Fråga inte mig igen som visas när du försöker radera en anteckning för att stänga av raderingen i Sticky Notes.
Hur du aktiverar dialogrutan för borttagning av filer i Windows 10-guiden kan också intressera dig.














