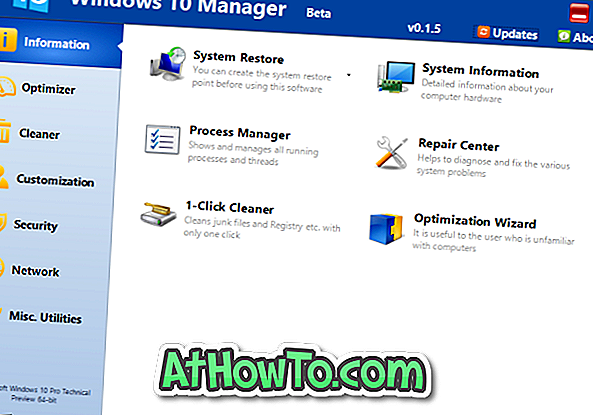Har du nyligen stängt ditt Microsoft-konto? Vill du öppna ditt stängda Outlook, Live eller Hotmail-konto? I den här guiden kommer vi se hur du öppnar ditt stängda Microsoft-konto igen.
Att stänga ett Microsoft-konto är lättare än att skapa ett. I vår hur du stänger och tar bort en Microsoft-kontoguide har vi pratat om att du stänger och raderar ditt Microsoft-konto i detalj.

Många användare, efter att ha stängt konton, ändrar sig och vill öppna om stängda Microsoft-konton. Lyckligtvis kan du öppna ditt Microsoft-konto om det har gått mindre än 60 dagar sedan du ansökt om stängning av ditt Microsoft-konto.
När du stänger ett Microsoft-konto genom att begära att stänga kontot raderar Microsoft inte ditt konto permanent i 60 dagar. I 60-dagars tidsramen kan du enkelt göra det om du någonsin bestämmer dig för att öppna ditt konto igen.
Det bästa är att alla dina kontakter, e-postmeddelanden och andra kommer att vara där när du lämnade dem.
Öppna ditt Microsoft-konto igen
Fyll i nedanstående anvisningar för att öppna ditt Microsoft-konto igen.
Steg 1: Besök den här sidan av Microsoft Outlook. Logga in med din slutna kontoadress och lösenord.
Steg 2: När du har loggat in får du följande sida med det datum då ditt konto kommer att stängas permanent.
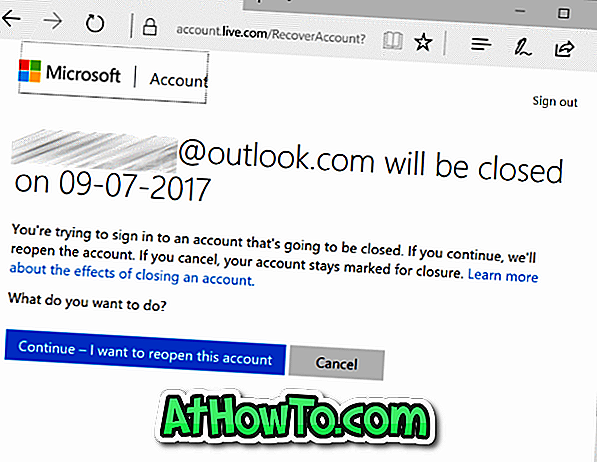
Eftersom du vill fortsätta använda ditt konto och inte vill stänga det klickar du på Fortsätt - Jag vill öppna den här kontoknappen igen.
Steg 3: Nästa kommer du att se sidan " Hjälp oss att skydda ditt konto ". Innan du kan öppna ditt Microsoft-konto igen måste du verifiera att kontot tillhör dig genom att välja en verifieringsmetod (e-postadress eller kontaktnummer) och sedan skriva in koden som du får till din e-postadress eller kontaktnummer.
Välj antingen en sekundär e-postadress som du tidigare länkat till ditt Microsoft-konto eller välj ditt kontaktnummer.
Skriv in hela e-postadressen (sekundär e-postadress) eller kontaktnummer i rutan och klicka sedan på Skicka kodknapp för att ta emot koden i din e-post eller mobil.
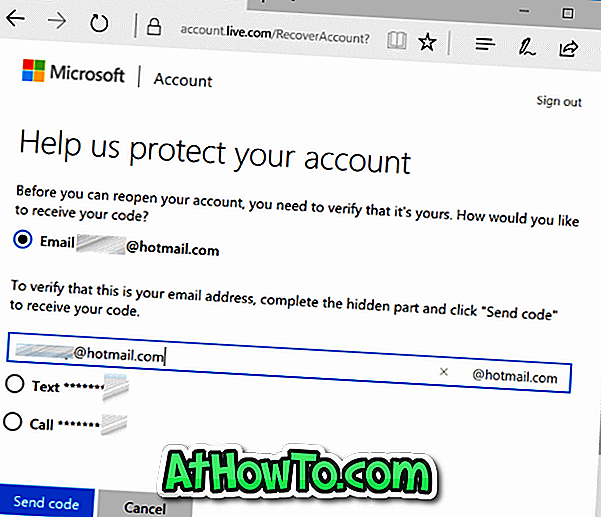
Steg 4: Ange slutligen säkerhetskoden i rutan. Klicka på Nästa knapp. Det är allt! I ett ögonblick ser du en sida med "Ditt konto är nu öppnat igen. Det här kontot är inte längre markerat för stängning, och allt borde vara när du lämnade det. Välkommen tillbaka! "Meddelande.
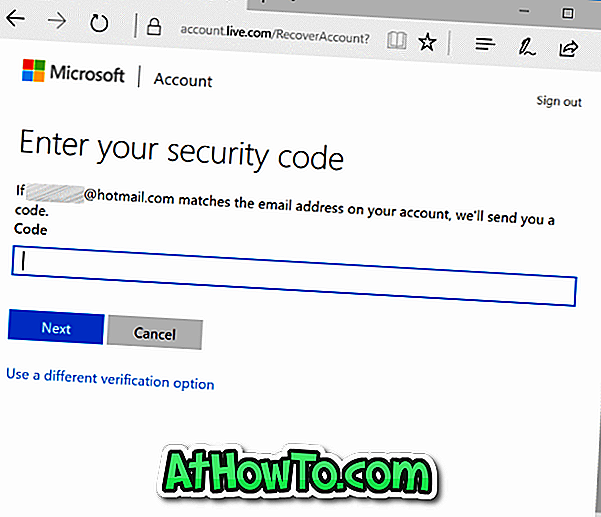
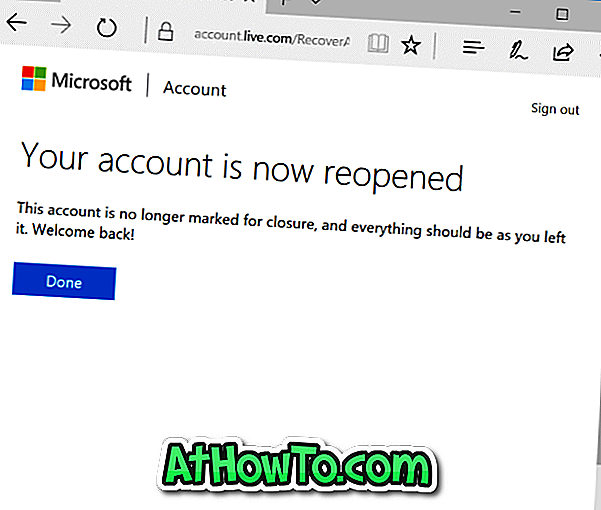
Logga in på ditt Microsoft-konto igen för att börja använda det. Det är allt!
Läs om hur du ändrar / återställer lösenordet för Microsoft-konto.