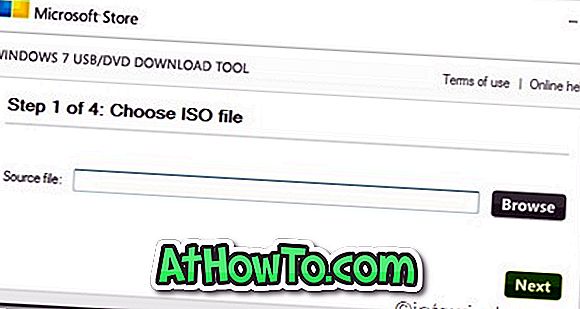Det finns dussintals programvaror runt för att hjälpa dig att ladda ner Windows 10 ISO samt förbereda startbar USB. Men det officiella Media Creation Tool kan både ladda ner Windows 10 ISO och förbereda den startbara USB-enheten med den nedladdade ISO-filen.
Medan det officiella Media Creation Tool är ganska bra, förbereder den inte uppstartbar USB så fort som den populära Rufus-programvaran. Rufus är snabb, sport är ett lättförståeligt gränssnitt, tillgängligt på många språk och uppdateras mycket ofta. Den stöder även att förbereda Windows To Go USB-enhet.
Goda nyheter är att du inte längre behöver använda Media Creation Tool eller någon annan programvara för att ladda ner Windows 10 ISO, eftersom Rufus nu kan göra det.
Från och med Rufus 3.5 kan Rufus ladda ner Windows 10 ISO från Microsoft-servrar och förbereda den startbara USB-enheten.
Även om Rufus 3.5 får denna nya funktion är funktionen inte helt integrerad i Rufus. Rufus laddar ner ett skript som heter Fido vilket hjälper till att ladda ner Windows 10 och Windows 8.1 ISO-bilder.
OBS ! Observera att Rufus version 3.5 är för närvarande i Beta. Vi kommer att uppdatera den här artikeln när en stabil version av Rufus 3.5 är ute.
Använda Rufus för att ladda ner Windows 10 ISO
Så här använder du Rufus 3.5 för att ladda ner Windows 10 och sedan förbereda en startbar USB.
Steg 1: Anslut en 8 GB + USB-enhet som du vill göra en startbar USB.
Steg 2: Ladda ner och kör Rufus 3.5 eller senare version. Förutom det vanliga installationsprogrammet finns också en bärbar version av Rufus tillgänglig för användare som inte vill installera programmet.
Steg 3: Välj en USB- enhet i rullgardinsmenyn Enhet . Välj Disk eller ISO-bild i rullgardinsmenyn Boot selection, klicka på den lilla nedpilen bredvid knappen Välj och var då säker på att välja alternativet Ladda ner .

Steg 4: Klicka nu på knappen Hämta för att ladda ner Figo-skriptet som en gång hämtat kommer att visa följande dialogruta där du måste välja Windows 10 (eller Windows 8.1 om du vill ladda ner det) och klicka sedan på OK-knappen för att se en lista över Windows 10-versioner.

Välj den senaste versionen av Windows 10, klicka på OK igen, välj utgåvan av Windows 10 (Hem, Pro eller Utbildning), klicka på Fortsätt, välj språk, klicka på Fortsätt igen och välj sedan arkitekturen (32-bitars eller 64-bitars).



Steg 5: Klicka slutligen på knappen Hämta, välj en plats för att spara ISO-filen och klicka sedan på Spara-knappen för att börja ladda ner Windows 10 ISO-filen. Om du vill använda en webbläsare för att ladda ner ISO, kan du göra det genom att välja Ladda ner med webbläsaralternativ.

Steg 6: När ISO har laddats ner, klicka på START-knappen för att formatera den anslutna USB-enheten och göra den till startbar USB.
Via Deskmodder