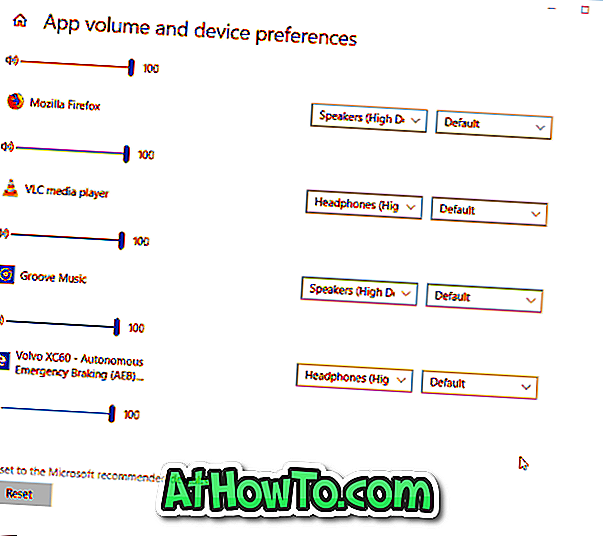Med standardinställningarna visar utskriftsdialogrutan alla skrivare som för tillfället är anslutna till din Windows 10-dator samt skrivare som tidigare var anslutna till datorn.
Om du har två eller flera skrivare från samma tillverkare kanske du vill ändra en av skrivarens namn för att undvika förvirringen. Om en av skrivarna är svartvitt, kan du till exempel byta namn på den till svartvit skrivare för att undvika att skicka färgrika bilder till din svartvita skrivare.

Även om du inte använder flera skrivare kanske du vill ändra det vanliga tråkiga namnet till något spännande.
I Windows 10 kan du enkelt ändra standardnamnet på skrivare. Så här ändrar du skrivarnamnet i Windows 10.
Det finns exakt två sätt att ändra skrivarnamnet i Windows 10.
Metod 1 av 2
Byt skrivarnamn via Inställningar i Windows 10
Steg 1: Öppna inställningar. Navigera till Enheter > Skrivare och skannrar .
Steg 2: Klicka på skrivarens post som du vill byta namn på och klicka sedan på Hantera- knappen.

Om du inte kan se din skrivare här, hänvisar du till hur du installerar skrivare i Windows 10-guide.
Steg 3: Klicka på Skrivaregenskaper länken för att öppna samma.

Steg 4: Under fliken Allmänt kan du visa och redigera skrivarnamnet. Efter att ha ändrats klickar du på OK- knappen för att spara det nya namnet.

Metod 2 av 2
Byt skrivarnamn via Kontrollpanelen
Steg 1: Öppna Kontrollpanelen. Under Hårdvara och ljud klickar du på Visa enheter och skrivare .

Steg 2: I avsnittet Skrivare högerklickar du på skrivaren som du vill byta namn på och sedan på Skrivaregenskaper .

Steg 3: Under fliken Allmänt i skrivaregenskaper kan du se skrivarens nuvarande namn. Redigera eller skriv ett nytt namn för att ändra skrivarnamnet.

Steg 4: Klicka på OK- knappen för att spara det nya namnet.
Nu ska du se det nya skrivarnamnet när du öppnar utskriftsdialogrutan.
Du kanske också gillar att läsa hur du ändrar datorns namn i Windows 10 guide.