Diskhanteringsverktyget som skickas med Windows används främst för att skapa och formatera hårddiskpartitioner. Utöver det kan du använda Diskhanteringen för att krympa och utöka partitionsstorleken, byta skrivbrev av partitioner, tilldela skrivbrev till partitioner och skapa, bifoga och ta bort VHD (virtuella hårddiskar).

Precis som i tidigare versioner av Windows-operativsystemet är åtkomst till Diskhantering i Windows 10 / 8.1 ganska enkel. Du kan starta Diskhantering antingen från Start-skärmen eller från skrivbordsmiljön.
Följ en av metoderna nedan för att öppna Diskhantering i Windows 10 och Windows 8.1:
Metod 1
Det här är det enklaste sättet att starta Diskhantering från skrivbordsmiljö.
Steg 1: När du är på skrivbordet högerklickar du (eller trycker på Windows-logotypen + X-tangenterna) på Start-knappen för att visa menyn för strömanvändaren (Win + X-menyn) och sedan på Diskhanteringsalternativ för att öppna samma.
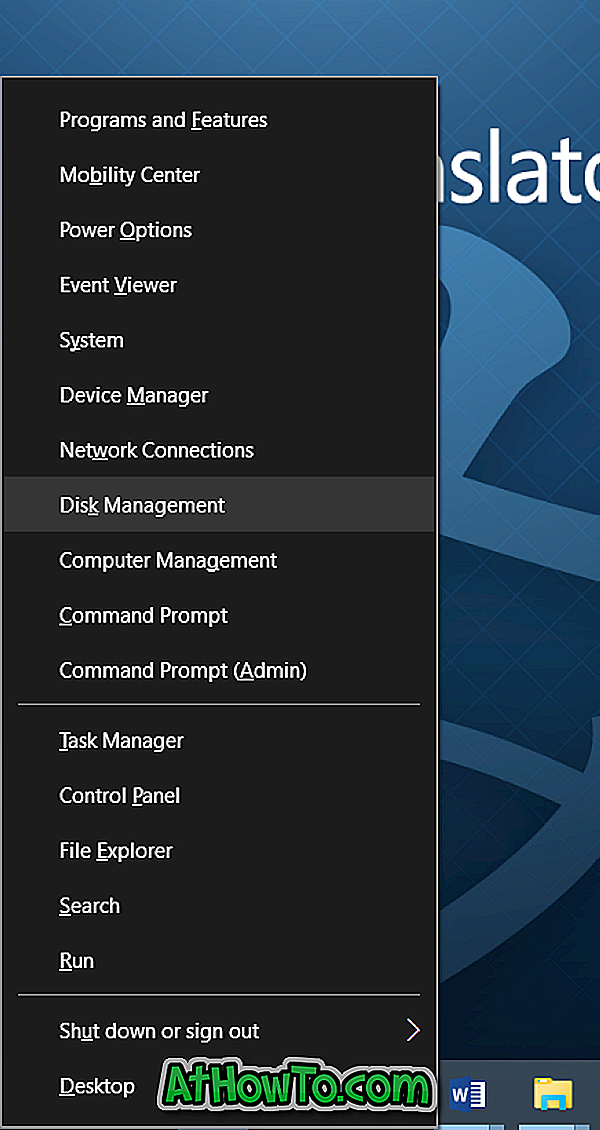
Metod 2
Använd den här metoden om du vill öppna Diskhantering direkt från skrivbordsmiljö.
Steg 1: Öppna Kör dialogrutan genom att samtidigt trycka på Windows-logotyckeln och R-tangenten.
Steg 2: Skriv Diskmgmt.msc i dialogrutan Kör, och tryck sedan på Enter-tangenten för att öppna Diskhantering.
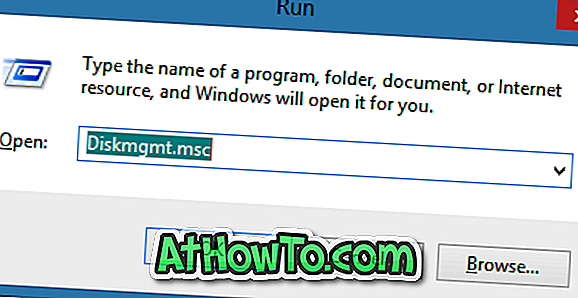
Metod 3
Öppna Diskhantering från startskärmen (endast för Windows 8.1)
Steg 1: Växla till startskärmen och börja skriva Skapa och formatera hårddiskpartitioner .

Steg 2: Ändra sökfiltret till Inställningar genom att klicka på filtret (se bild) och tryck sedan på Enter-tangenten för att öppna Diskhantering.
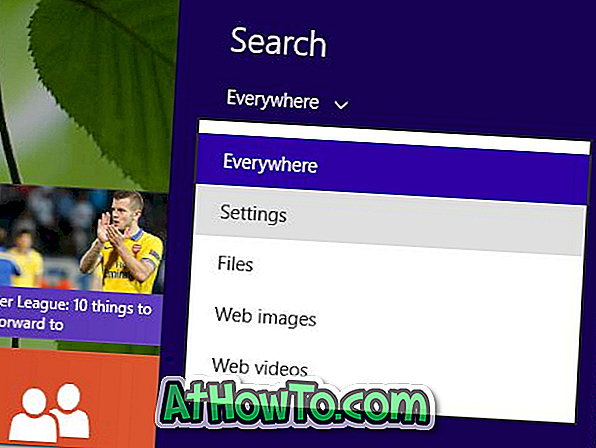
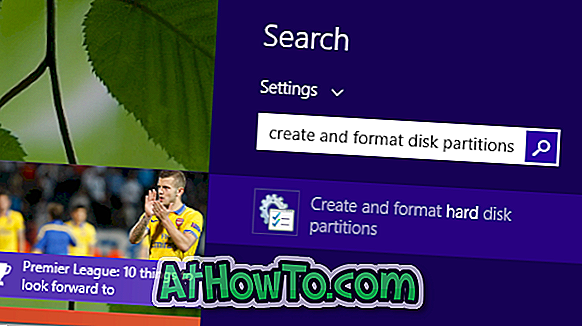
Tips! Du kan snabbt ändra sökfilteret till Inställningar genom att använda Windows + Q snabbtangent.
Metod 4
Öppna Diskhantering från Kontrollpanelen.
Steg 1: Första öppna kontrollpanelen. Det finns ett par sätt att öppna Kontrollpanelen i Windows 8 / 8.1. Det enklaste sättet är att öppna Kör dialogrutan (använd Windows-logotyp + R snabbtangent), skriv Kontroll i rutan och tryck sedan på Enter-tangenten.
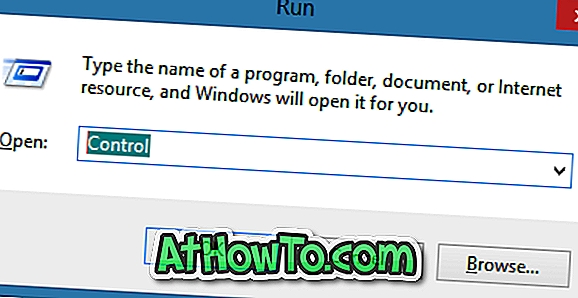
Steg 2: När kontrollfönstret öppnas klickar du på System och säkerhet .
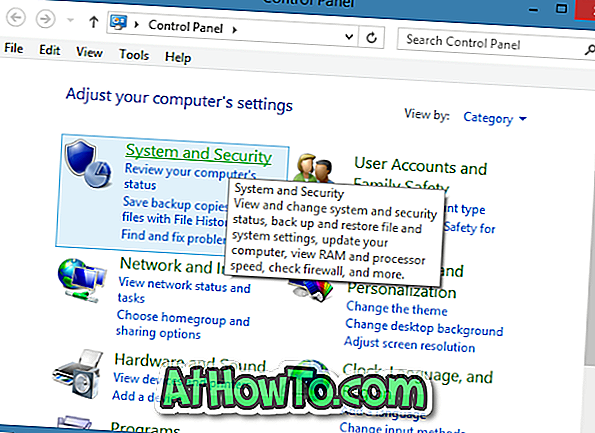
Steg 3: Klicka därefter på underrubriken Skapa och formatera hårddiskpartitioner för att öppna Diskhantering under Administrativa verktyg. Det är allt!
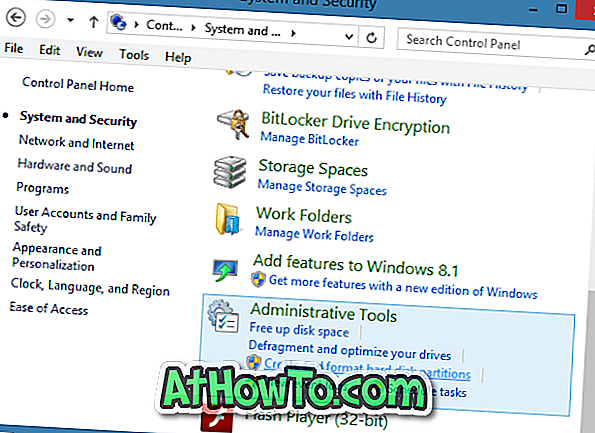
Metod 5
Använd den här metoden om du föredrar att använda musen för att öppna Diskhantering.
Steg 1: Öppna den här datorn eller någon mapp.
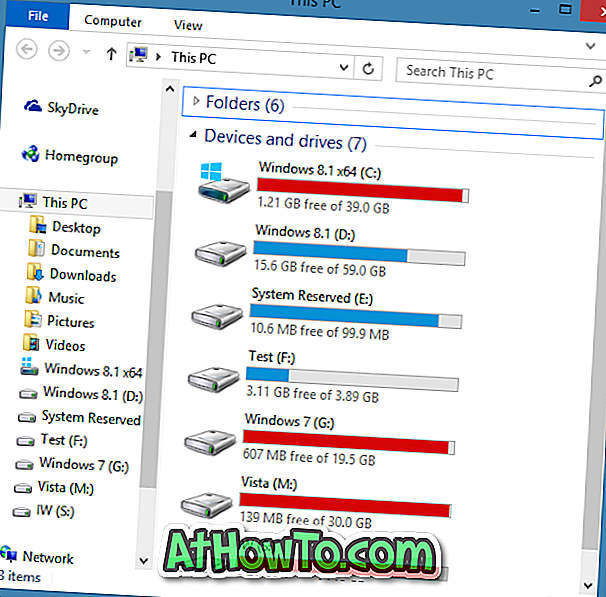
Steg 2: Högerklicka på den här ikonen i den vänstra navigeringsrutan och klicka sedan på Hantera- knappen för att öppna datahanteringsfönstret.
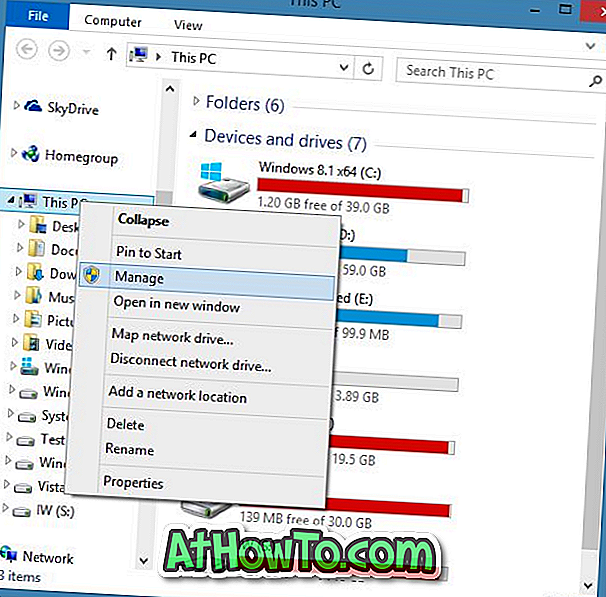
Steg 3: I den vänstra rutan i Datorhantering, expandera Storage och klicka sedan på Diskhantering för att öppna Windows Disk Management-fönstret.
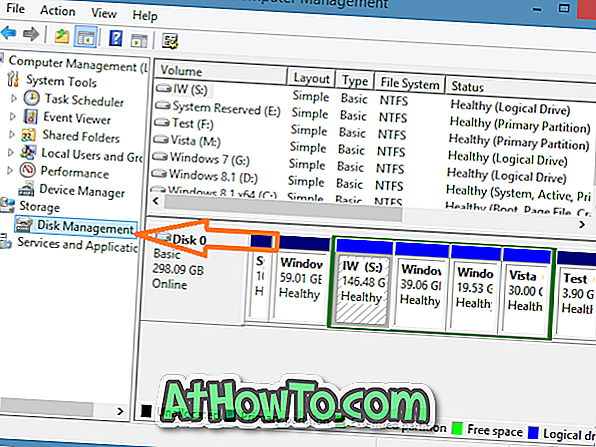
Och om du letar efter en kraftfull programvara för att hantera hårddiskpartitionerna kan du kolla in AOMEI Partition Assistant eller Partition Wizard Home (min personliga favorit) programvara.














