Apple iTunes är en bekväm musikhanteringsprogramvara som är tillgänglig för både Windows och Mac. Medan iPhone- eller iPad-användare med den senaste versionen av mobiloperativsystemet är mindre beroende av iTunes använder ett stort antal datoranvändare iTunes för att skapa spellistor och många iOS-enheter.

Datoranvändare som är på Windows 8 är noga med medvetna om den inbyggda Xbox Music-appen. Det är en underbar musikapp med några brister. Om du är en Windows 8-användare och även äger en iPhone eller iPad är chansen att du har några spellistor i iTunes. Nu när du använder Windows 8 kanske du vill importera alla dina spellistor till Xbox Music-appen.
Den ursprungliga versionen av musikappen låter inte användare importera spellistor från iTunes eller någon annan musikspelare. Microsoft har nyligen uppdaterat appen och stöder nu att importera dina spellistor som skapats på iTunes-programvaran.
I den här guiden kommer vi att visa dig hur du importerar Apple iTunes-spellistor till Xbox Music-appen i Windows 8.
Fyll i följande steg för att importera iTunes-spellistor till Xbox Music-appen:
Steg 1: Växla till startskärmen och klicka eller peka på Musik appplattor för att starta den.

Steg 2: När appen körs klickar du på eller trycker på Min musik.

Steg 3: På vänster sida av appen högerklickar du på Spellistor för att se Öppna fil och Importera spellistor alternativ längst ner till vänster på skärmen. Och om du kör Windows 8 på en pekskärmsenhet, sveiper du ner på spellistorna för att se Öppna fil och Importera spellistor.
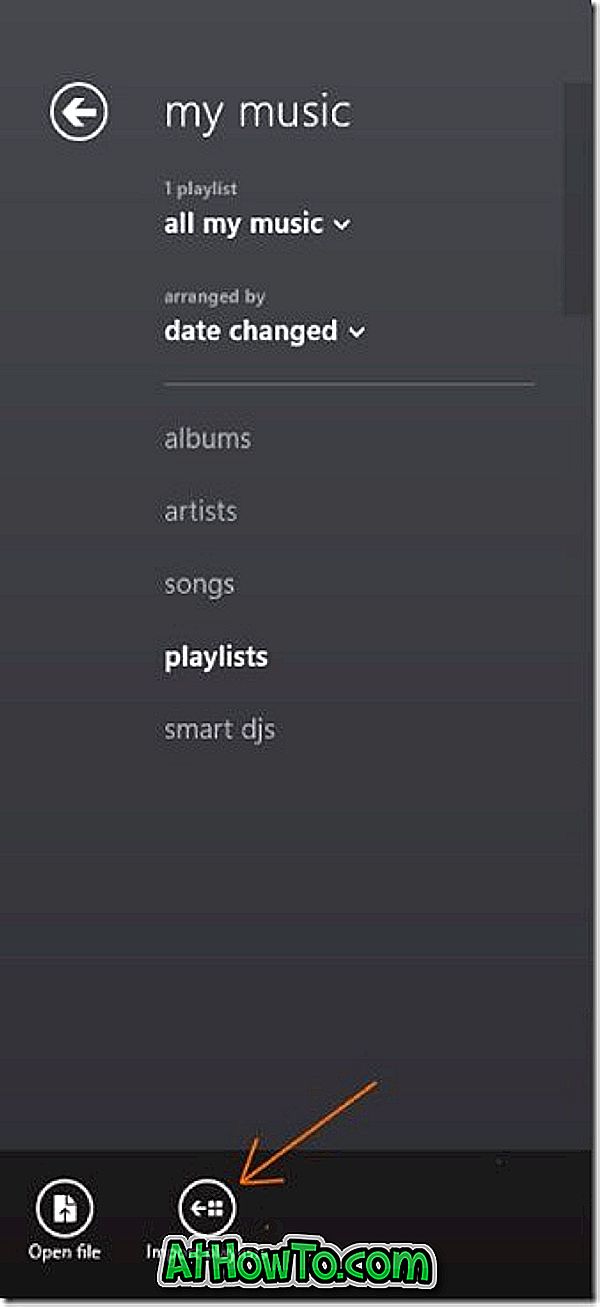
OBS! Om alternativet Importera spellistor inte visas och du kan bara se Öppna filalternativ beror det på att du inte har uppdaterat din musikapp till den senaste versionen. Gå igenom vårt sätt att uppdatera appar i Windows 8 guide och försök igen.
Steg 4: Klicka eller knacka på Importera spellistor och klicka sedan på Importera spellistor för att börja söka efter spellistor i ditt musikbibliotek och skapa det också i iTunes. När du väl har importerat ser du alla importerade spellistor under spellistor.

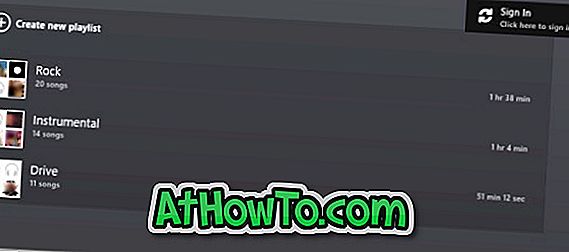
OBS! Om du vill ta bort en spellista, högerklickar du på spellistans namn och klickar sedan på Ta bort alternativ som visas längst ner på skärmen.
Så här importerar du bilder från iPhone till Windows 8 guide kan du också intressera dig.













