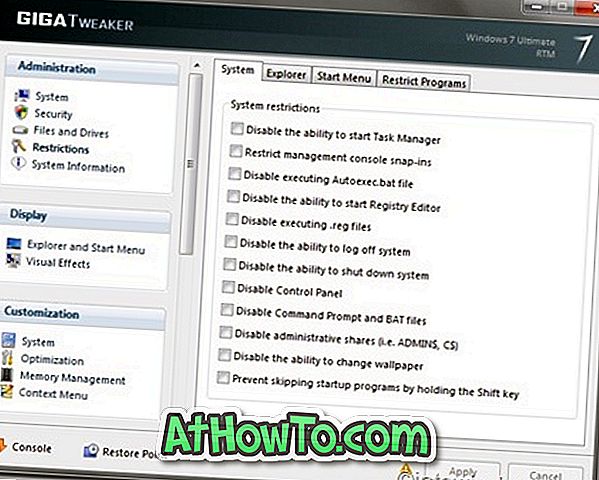UPDATE: Du kan inte installera om Windows 10 från en återställningsstation. I de senaste versionerna av Windows 10 eller om du har förberett återställningsenheten i en ny version av Windows 10, när du startar från återställningsenheten och navigerar till Felsökningssektionen, är alternativet "Återställ från en enhet" inte närvarande. Så kort sagt, du kan inte använda återställningsenheten för att installera om Windows 10 nu.
Behöver du göra en ominstallation av Windows 10? Vill du installera om Windows 10 igen med den återställningsenhet som du tidigare skapat? I den här guiden kommer vi att se hur du installerar om Windows 10 från en återställningsstation.

Du är medveten om att Windows 10 tillåter dig att skapa en USB-återställningsenhet. Återställningsenheten kan användas för att felsöka Windows 10-uppstart och andra problem, återställa Windows 10 till ett tidigare datum, återställa Windows 10 med en bild, återställa och installera om Windows 10.
ANMÄRKNING 1: Om din Windows 10-installation var aktiverad innan du installerar om, kommer din kopia av Windows 10 automatiskt att aktiveras efter ominstallationen så snart datorn är ansluten till internet. Du kan hänvisa till att du installerar om Windows 10 utan att förlora aktiveringsartikelen för mer information. Med det sagt rekommenderar vi dig att länka Windows 10-licens till ditt Microsoft-konto för sinnesro.
ANMÄRKNING 2: Om din dator kom förinstallerad med Windows 8 / 8.1 och en dedikerad återställningspartition, återställs ominstallationen från återställningsstationen Windows-versionen som kom förinstallerad (Windows 8 / 8.1 i det här fallet). Om det inte finns någon dedikerad återställningspartition (även om datorn kom förinstallerad med Windows 8 / 8.1 och du uppgraderat till Windows 10), installeras Windows 10 igen.
OBS 3: Du kan inte installera om Windows 10 från återställningsenheten om du inte har valt " Säkerhetskopiera systemfiler till återställningsenheten " när du förbereder din Windows 10-återställningsenhet.
VIKTIGT: Om du installerar om Windows 10 på nytt så tar du bort alla data från din systemdrivenhet, inklusive dina personliga filer, appar installerade från Butik, skrivprogram, drivrutiner och systeminställningar.
Installera om Windows 10 från återställningsenheten
Steg 1: Anslut din tidigare förberedda Windows 10-återställningsenhet till din dator och gör nödvändiga ändringar i BIOS för att starta från USB-enheten.
Steg 2: Starta om datorn. På några ögonblick ser du skärmen Välj ditt tangentbordslayout . Om du inte kan se tangentbordslayouten i listan klickar du på Visa mer tangentbordslayoutalternativ.
OBS ! Om du inte får skärmen Välj tangentbordslayout är det troligt att datorn inte startar från den anslutna USB-återställningsenheten. Kontrollera BIOS-inställningarna igen för att se till att den är konfigurerad att starta från USB. Om BIOS-inställningarna ser bra ut, är din USB-återställningsenhet sannolikt skadad eller fungerar inte korrekt.
Steg 3: På fönstret Välj ett alternativ klickar du på Felsök .
Steg 4: Klicka slutligen på Återställ från en enhet och klicka sedan på Recover- knappen för att börja installera om Windows 10 genom att ta bort dina personliga filer och appar.
Härifrån kan du följa standardinstallationen för Windows 10 för att installera om Windows 10. Efter ominstallationen kan du söka efter uppdateringar, installera drivrutiner (Windows 10 hämtar automatiskt nästan alla enheter) och installerar dina favoritprogram igen.