Vi har redan skrivit några av de bästa sätten att anpassa det nyligen släppta operativsystemet Windows 8, inklusive hur du aktiverar Start-menyn, hur du ändrar låsskärmens bakgrund, ändrar antalet rader som visas på startskärmen etc.
Genom att veta har du förmodligen anpassat startskärmen genom att fasta nya program och filer. Du kan också ha ökat antalet rader som visas på Start-skärmen. Medan du anpassar startskärmen kanske du har ställt en fråga till dig själv. Hur byter namn på eller tar bort "Start" -texten? Tyvärr tillåter Windows 8 inte att du anpassar "Start" -texten från Kontrollpanelen.
För att byta namn på eller ta bort starttexten måste du redigera en systemfil. Så här gör du det. Tack vare debugged för detta tips.
OBS! Var god säkerhetskopiera alla dina viktiga data innan du börjar med den här proceduren. Prova detta på egen risk!
Procedur:
Steg 1: Hämta och installera Resource Tuner-verktyg på din Windows 8-dator härifrån. Det är ett bra verktyg som gör att du kan redigera systemfiler. Resource Tuner är en betald programvara. Så, ladda ner helt enkelt försöksversionen för det här jobbet. Du kan också använda andra fria alternativ till detta ändamål.
Steg 2: Nästa steg är att navigera till följande systemmapp:
C: \ Windows \ System32 \ sv-
(där "C är ditt Windows 8-skrivbrev)

Steg 3: Hitta en fil med namnet twinui.dll.mui under en-US-mappen och ta äganderätten till filen. Vänligen följ vårt sätt att ta ägande av fil eller mapp i Windows 8 guide för att veta mer detsamma.
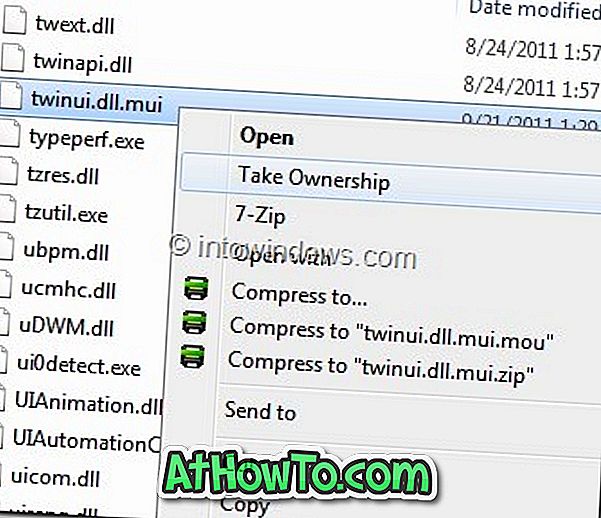
Steg 4: När du är klar öppnar du twinui.dll.mui- filen med det redan installerade Resource Tuner-verktyget.
Steg 5: Navigera till Stringbordet och flytta till 235. Klicka nu på Resource Editor- knappen för att öppna filen twinui.dll.mui med Resource Editor.
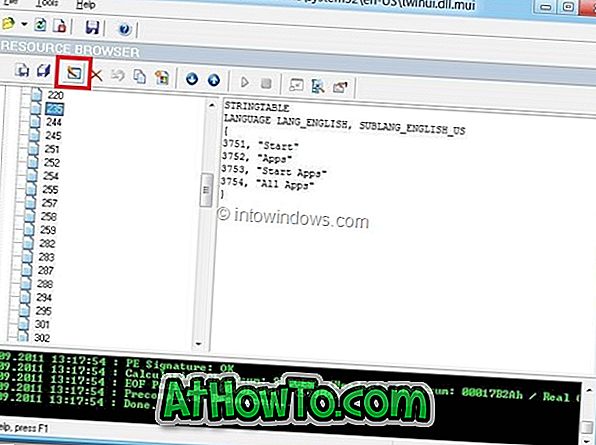
Här väljer du " Start " -text och byter namn på den. Klicka på Ok- knappen för att spara den.
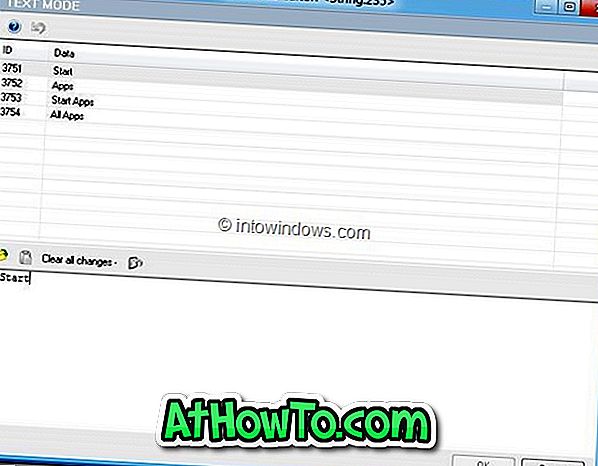
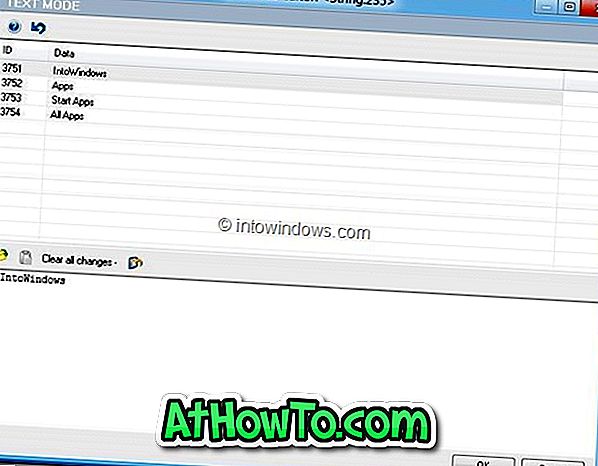
Steg 6: Klicka nu på Spara fil som knapp för att spara filen på skrivbordet. Se till att du namnger filen som twinui.dll.mui och stäng sedan Resource Tuner innan du fortsätter till nästa steg.
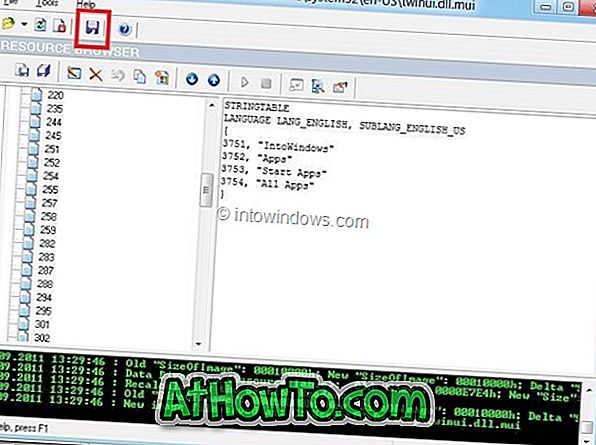
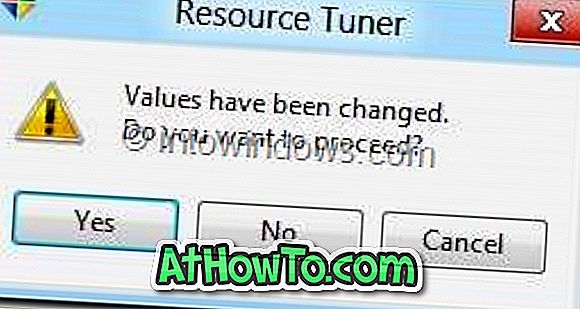
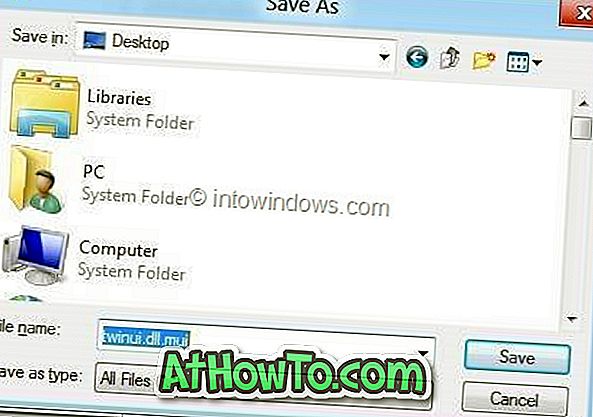
Steg 7: Öppna C: \ Windows \ System32 \ sv-US och byt namn på den ursprungliga twinui.dll.mui-filen som twinuibackup.dll.mui och flytta sedan den nya twinui.dll.mui som du har sparat på skrivbordet till C: \ Windows \ System32 \ en-US-mappen. Klicka på Fortsätt för att bekräfta.
Du är färdig! Starta om datorn för att se förändringen.














