På både Windows 8.1 och Windows 10 har Microsoft satt moderna eller universella appar som standard för de flesta filtyper. Musikappen eller Groove Music (på Windows 10) är standardmusiken eller mediaspelaren. Medan Groove Music-appen i Windows 10 är ganska bra och det har blivit ombyggd med ett antal nya funktioner saknas det fortfarande några funktioner, och det är inte så bra som Windows Media Player eller någon annan populär stationär spelare för det materia.

Även om Microsoft inte har gjort några större förbättringar av Windows Media Player under en längre tid, är den fortfarande en av de bästa mediaspelare programvarorna där ute för Windows operativsystem. Problemet med standard Groove-musiken i Windows 10 är dess oförutsägbara beteende och viktigare, tar bra tid att öppna när den jämförs med den klassiska Windows Media Player.
Om du gillar Windows Media Player av någon anledning och vill ställa in den som standardspelare i Windows 8.1 eller Windows 10, kan du följa anvisningarna nedan.
Metod 1 - gör WMP-standardspelare på Windows 10
Metod 2 & 3 - ställ in WMP som standard på Windows 8.1
Gör Windows Media Player standard i Windows 10
Steg 1: Öppna Start-menyn, klicka på Inställningar- ikonen för att öppna Inställningar-appen.
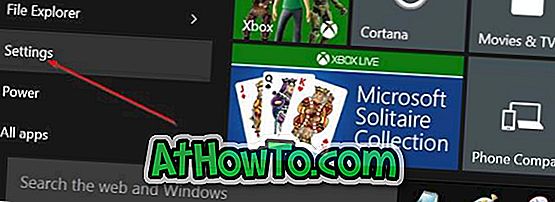
Steg 2: Klicka på System (Display, meddelanden, appar, ström).
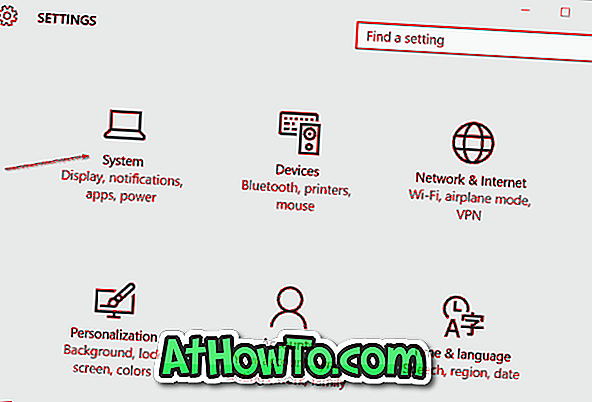
Steg 3: Klicka på Standard-appar . Bläddra ner för att se avsnittet Musikspelare .
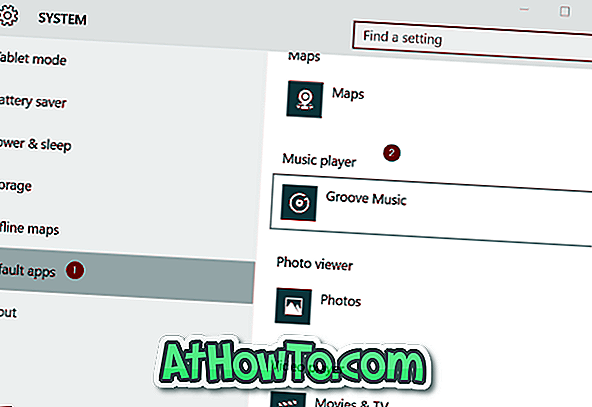
Steg 4: Som du kan se är Groove Music standardmusiken eller mediaspelaren på Windows 10. För att ändra standardspelaren till Windows Media Player, klicka på Groove Music-posten för att se Välj en app, klicka på Windows Media Player ingång för att göra det som standard musikspelare på Windows 10.
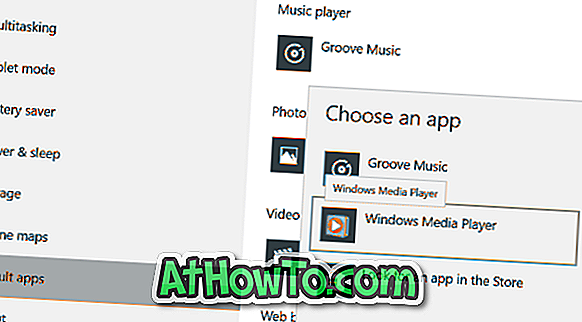
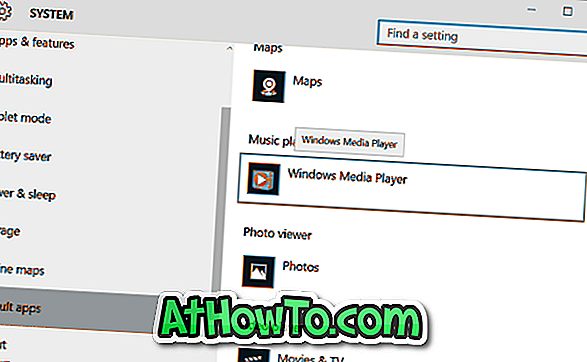
Det är allt!
Metod 2
Ställ in Windows Media Player som standardspelare i Windows 8 eller Windows 8.1
Steg 1: Växla till Start-skärmen, skriv Standardprogram och tryck på enter-tangenten Öppna standardprogramfönstret.

Alternativt kan du öppna Kontrollpanelen (se hur man öppnar Kontrollpanelen i Windows 8 / 8.1), klicka på Program och sedan på Standardprogram.
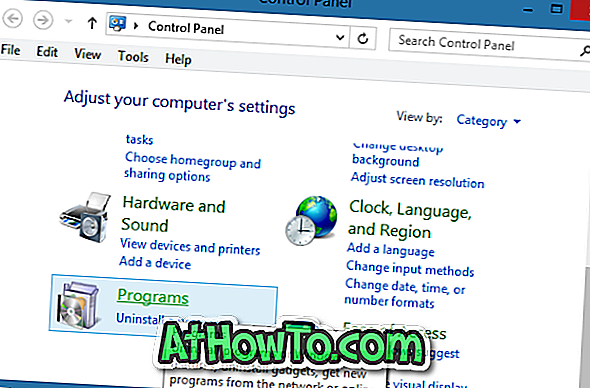
Steg 2: Klicka här på alternativet med titeln Ange dina standardprogram för att börja skanna för alla installerade skrivbordsprogram samt appar installerade från affären.
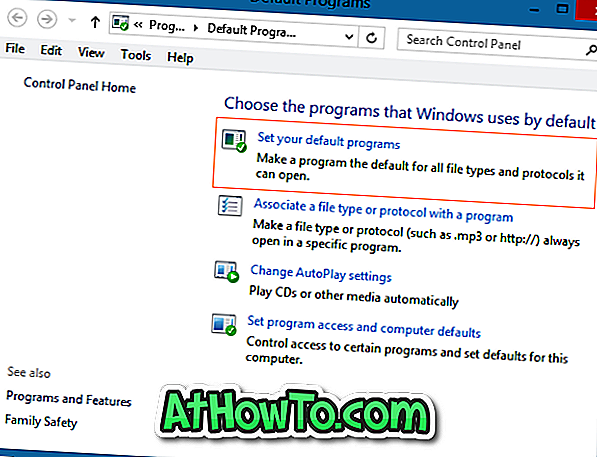
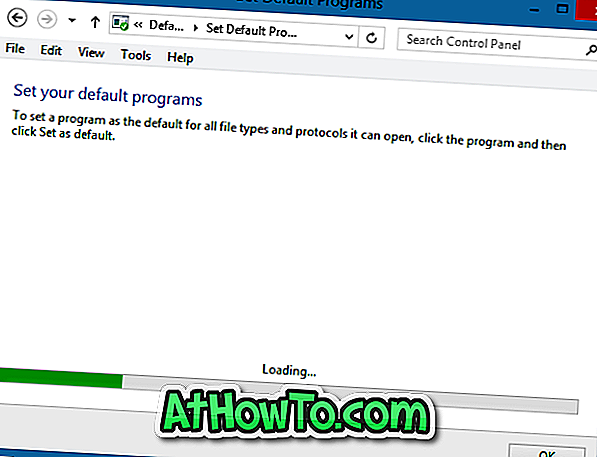
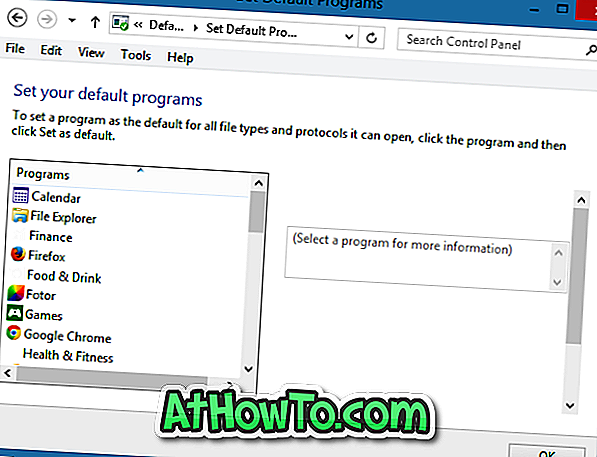
Steg 3: I den vänstra rutan, under program, leta reda på posten med titeln Windows Media Player.
Steg 4: Välj Windows Media Player-post i den vänstra rutan och klicka sedan på Ange det här programmet som standardalternativ i höger sida om du vill ställa in Windows Media Player som standardspelare för varje filtyp som den stöder eller klicka på Välj standardinställningar för detta programalternativ för att göra WMP-standard för vissa filtyper.
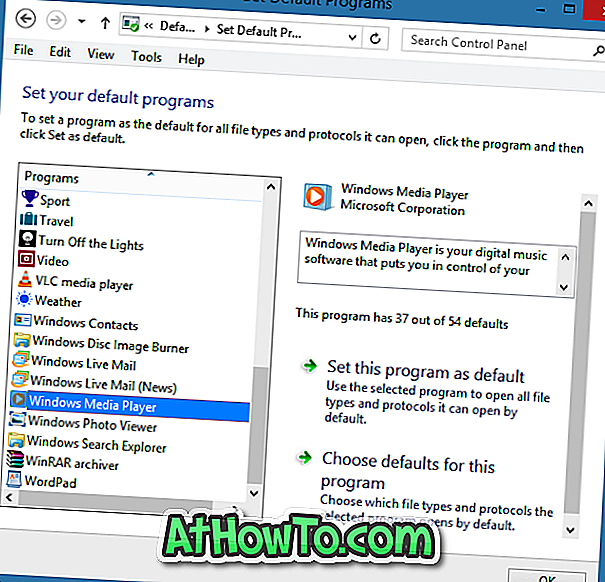
Vi föreslår att du klickar på det andra alternativet (Välj standard för detta program) om du vill ställa in WMP som standard endast för ljudfiler eller enskilda filtyper. Genom att klicka på Ställ in det här programmet som standard (det första alternativet) ställs in WMP-standard för både ljud- och videofiltyper som den stöder.
Klicka på det andra alternativet, kolla filtyperna som du vill associera med WMP och klicka sedan på Spara- knappen.

Det är allt!
Metod 3:
Använd den här metoden om du vill ställa in Windows Media Player som standard endast för viss typ av filer. Det betyder att du inte behöver öppna standardprogram för att ställa in WMP som standardspelare för en eller två filtyper. Följ bara nedanstående instruktioner för att snabbt ange WMP som standard.
Steg 1: Högerklicka på filtypen som du alltid vill öppna i Windows Media Player, klicka på Öppna med, klicka på Välj standardprogram och välj sedan Windows Media Player för att ställa in det som standard för vald filtyp.
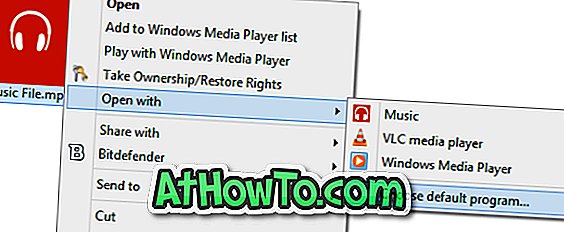
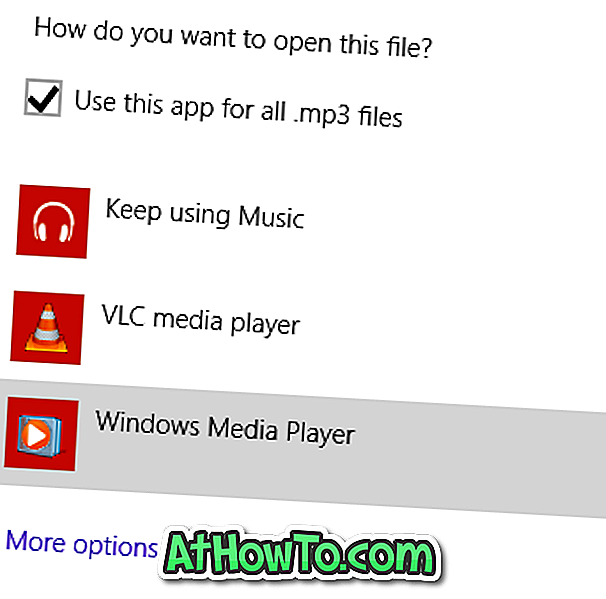
Om du till exempel vill ställa in Windows Media Player som standard för .MP3-filtypförlängning, högerklickar du bara på den, klickar på Öppna med, klickar på Välj standardprogram och väljer sedan Windows Media Player för att ställa in WMP som standard spelare för att öppna .MP3-filer.
Hur man gör Windows Photo Viewer som standard i Windows 10-guiden kan också intressera dig.














