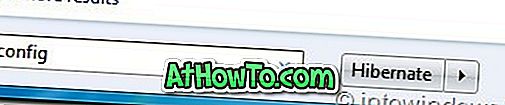Är nätverks- eller trådlösa ikonen saknad i systemfältet på aktivitetsfältet i Windows 10? Är nätverks- eller trådlösa ikonen inte uppdaterad automatiskt? I den här guiden kommer vi att se hur du återställer det saknade eller skadade nätverket eller den trådlösa ikonen i Windows 10.
Med standardinställningarna visas nätverks- eller trådlösa ikonen alltid i systemfältet i Windows 10-aktivitetsfältet oberoende av statusen för internetanslutningen. Nätverks- eller trådlösa ikonen uppdateras automatiskt när din dator är ansluten till ett nätverk eller frånkopplat från ett nätverk för att återspegla internetanslutningens status.
Om nätverks- eller trådlösa ikonen saknas från aktivitetsfältet kan du prova följande lösningar för att återställa ikonen.
Återställ saknad nätverks- eller trådlös ikon i Windows 10
Lösning 1
Kontrollera om nätverks- eller trådlösa ikonen är dold
Steg 1: Klicka på ikonen för liten upppil på Aktivitetsfältet för att visa dolda ikoner.
Steg 2: Om nätverks- eller trådlösa ikonen visas där, dra och släpp det helt enkelt till aktivitetsfältet.
Lösning 2
Slå på ikonen Nätverk eller trådlös i Inställningar
Steg 1: Öppna Start-menyn, klicka på Inställningar- ikonen för att öppna appen Inställningar. Windows-logotypen + I-tangentbordsgenväggen kan också användas för att öppna Inställningar.
Steg 2: Klicka på System- ikonen. Klicka på Meddelanden och åtgärder .
Steg 3: Klicka på Slå på systemikoner på eller av .
Steg 4: Kontrollera status för nätverksikonen och sätt på den .
Steg 5: Klicka på Tillbaka-pilen för att gå tillbaka till Meddelanden och åtgärder. Klicka på Välj vilka ikoner som visas på aktivitetsfältet .
Steg 6: Kontrollera om nätverket är avstängt och sätt på samma om det är avstängt.
Lösning 3
Starta om Windows Explorer
Denna lösning är idealisk om nätverks- eller trådlösa ikonen inte uppdateras automatiskt för att visa status för internetanslutningen. Till exempel, många gånger visar ikonen att statusen inte är ansluten även när du kan bläddra på webben.
Steg 1: Öppna Aktivitetshanteraren genom att högerklicka på det tomma området på aktivitetsfältet och sedan klicka på Aktivitetshanteraren .
Steg 2: Om du ser Aktivitetshanteraren med begränsad vy klickar du på Mer detaljer .
Steg 3: På fliken Processer högerklickar du på Windows Explorer-posten och klickar sedan på Starta om .
Och om det inte finns någon Windows Explorer-post, beror det på att Utforskaren inte körs. Öppna den här datorn eller någon mapp för att se Windows Explorer-posten i Aktivitetshanteraren.
Nätverks- eller trådlösa ikonen ska nu visas korrekt.
Lösning 4
Aktivera nätverksikonen i grupprincip
Den här metoden gäller bara för Windows 10 Pro och Enterprise-utgåvor. Den här metoden fungerar inte i hemversionen.
Steg 1: Skriv i Gpedit.msc på Start-menyn eller Aktivitetsfältet, och tryck sedan på Enter-tangenten för att öppna Local Group Policy Editor.
Steg 2: Navigera till Användarkonfiguration > Administrativa mallar > Startmeny och Aktivitetsfält .
Steg 3: På höger sida letar du efter posten heter Remove the networking icon . Dubbelklicka på samma för att öppna dess egenskaper.
Steg 4: Välj Avaktiverat och klicka sedan på Använd knapp för att se nätverks- eller trådlös ikon i systemfältet på aktivitetsfältet.
Logga ut och logga in igen för att se ändringen. Du kan också starta om Windows Explorer för att tillämpa den nya inställningen.
Vår lösning på Windows 10 som visar en Ethernet-ikon istället för Wi-Fi-ikonguiden kan också intressera dig.