De flesta Windows 10-datoranvändare behöver aldrig blockera eller inaktivera appen Inställningar och den klassiska kontrollpanelen. Du kan alltid skapa ett vanligt användarkonto när du behöver låta andra använda din dator av någon anledning.
Men vid vissa tillfällen kanske du vill inaktivera eller blockera både inställningsapp och kontrollpanelen i Windows 10. Om du t.ex. inte vill skapa ett annat användarkonto, men vill förhindra att han / hon använder din dator från att göra ändras till dina anpassade eller standardinställningar.
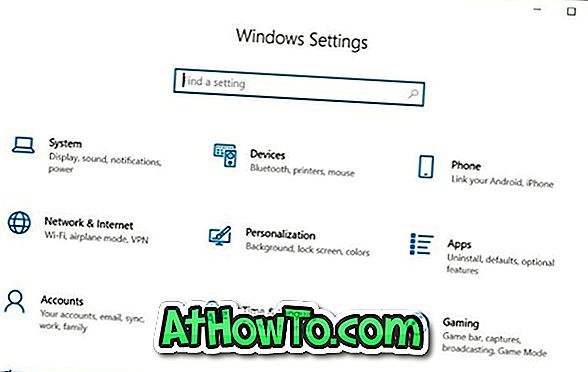
Windows 10 erbjuder inte ett enkelt sätt att inaktivera Kontrollpanelen och Inställningar. Du måste aktivera eller inaktivera Inställningar och Kontrollpanelen antingen genom Grupppolicy eller Windows Registry.
Följ anvisningarna nedan för att aktivera eller inaktivera Inställningar och Kontrollpanelen i Windows 10.
Metod 1 av 2
Slå på eller av Inställningar och Kontrollpanelen via Grupprincip
Observera att Group Policy Editor inte ingår i Windows 10 Home Edition, vilket betyder att du inte kan använda grupprincip för att aktivera eller inaktivera inställningar och kontrollpanelen i hemupplagan. Använd metod 2 i den här guiden (registret metod) för att aktivera eller inaktivera inställningar och kontrollpanelen via Windows-registret.
Steg 1: Öppna den lokala grupprincipredigeraren genom att skriva namnet i sökfältet Start / Aktivitetsfält och tryck sedan på Enter-tangenten.
Steg 2: I fönstret Lokalt grupppolicy redigerar du till Användarkonfiguration > Administrativa mallar > Kontrollpanelen . På höger sida letar du efter Förbud åtkomst till kontrollpanelen och inställningarna för PC-inställningar, och dubbelklicka på den för att öppna dess egenskaper.

Steg 3: Välj alternativet Aktiverat för att inaktivera eller blockera både inställningarna och kontrollpanelen. Klicka på Apply- knappen.

Om du vill återaktivera Inställningar och Kontrollpanelen väljer du Inte konfigurerad. Klicka på Apply-knappen.
Metod 2 av 2
Aktivera eller inaktivera inställningar och kontrollpanelen via registret
Steg 1: Skriv Regedit i Start / Aktivitetsfältets sökfält och tryck sedan på Enter-tangenten.
Klicka på Ja-knappen om du får användarkontoprompten.
Steg 2: Navigera till följande nyckel:
HKEY_CURRENT_USER \ Software \ Microsoft \ Windows \ CurrentVersion \ Policies \ Explorer
Steg 3: På höger sida högerklickar du på en tom plats, klickar på Nytt, klickar på DWORD (32-bitars) värde och heter det som NoControlPanel .

Steg 4: Slutligen dubbelklicka på NoControlPanel- värdet och sätt sedan dess värdedata till 1 för att inaktivera eller blockera både kontrollpanelen och inställningarna.
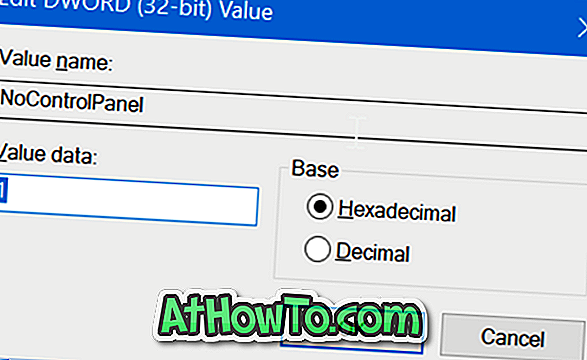
Ställ in värdet på 0 eller radera NoControlPanel- värdet för att aktivera både Kontrollpanel och Inställningar-appen i Windows 10.














