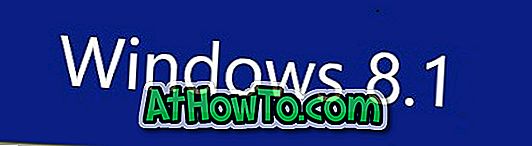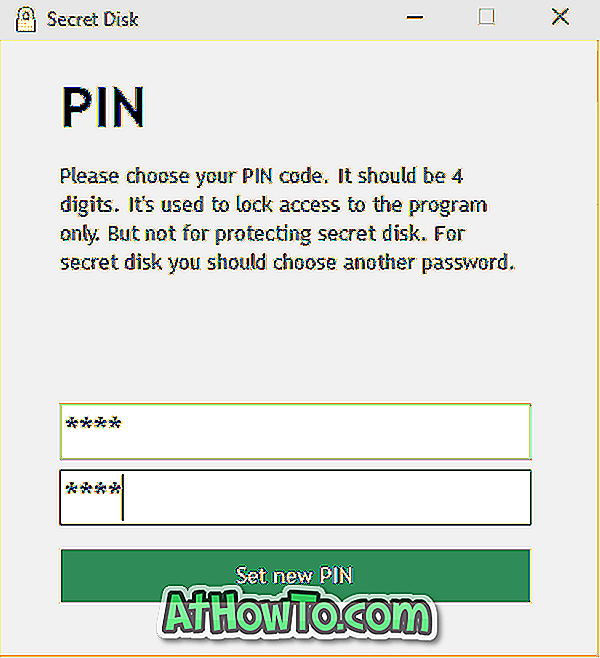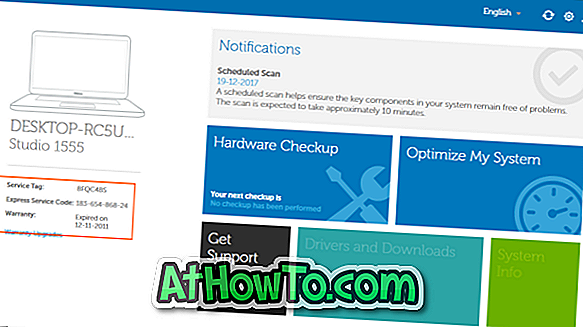EasyBCD är en av de mycket användbara verktyg som finns där för Windows operativsystem. EasyBCD är känt för sin förmåga att lägga till, ta bort och redigera startposter. De flesta Windows-användare känner inte till det faktum att det här fria verktyget även gör att du kan skapa startbar Windows USB-enhet med några få klick.
Medan det finns massor av verktyg där ute som den populära Rufus att skapa startbar Windows USB och det är möjligt att skapa startbar USB via den inbyggda kommandotolken, om den redan har installerat EasyBCD på din Windows 10/8/7 PC, kan du använda samma för att förbereda den startbara USB med lätthet.
Följ anvisningarna nedan för att förbereda startbar Windows 10/8/7 USB med EasyBCD-programvara.
Skapa startbar Windows 10/7 USB i EasyBCD
Steg 1: Börja med att installera EasyBCD-verktyget på din maskin. Om du inte redan har laddat ner det, hämta det här.
Steg 2: Anslut sedan USB-flashenheten till datorn, ta bort all data från enheten och formatera sedan enheten i FAT 32-filsystemet (för att formatera, högerklicka på USB-enheten och välj Format och välj sedan fil system som FAT32).

Steg 3: Kör EasyBCD och klicka på Bootloader Setup- knappen i vänster sida.
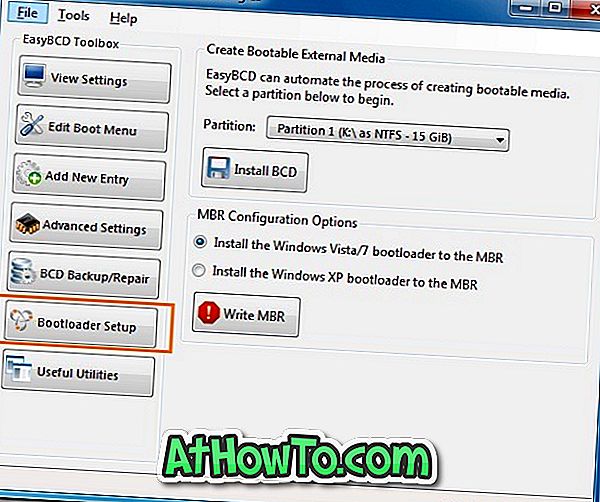
Steg 4: Markera den USB-enhet som du vill göra som en startbar enhet, under Create Create External External Media .
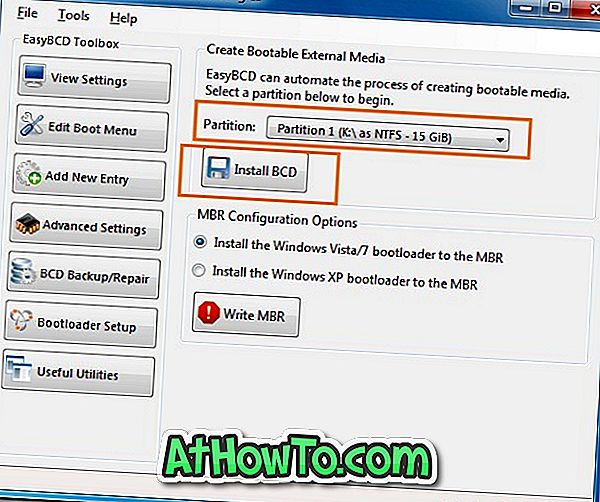
Steg 5: Klicka sedan på Installera BCD- knappen och vänta tills du ser följande dialogruta.
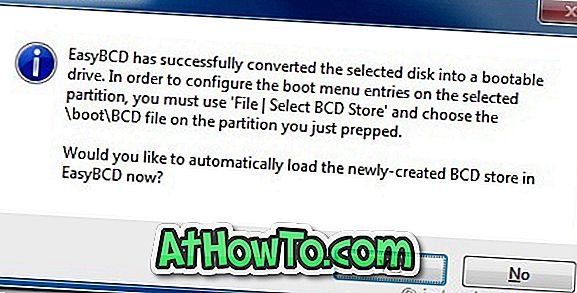
Klicka bara på Ja- knappen. Stäng EasyBCD-verktyget och sätt in din Windows 10/7-DVD i enheten.
Steg 6: Kopiera alla filer från din Windows 10/7 installations DVD till USB-flashenheten. Om du har en ISO-fil kan du använda 7-Zip-verktyget för att extrahera ISO-innehållet till USB-enheten.
Steg 7: Din startbara Windows 10/7 USB-flash-enhet är klar. Du kan nu använda USB-enheten för att installera Windows 10/7 från USB.
Observera att du inte kan använda det här verktyget för att skapa en XP-startbar enhet.
Tips: Med hjälp av EasyBCD kan du också skapa startbar Windows USB utan att formatera enheten.