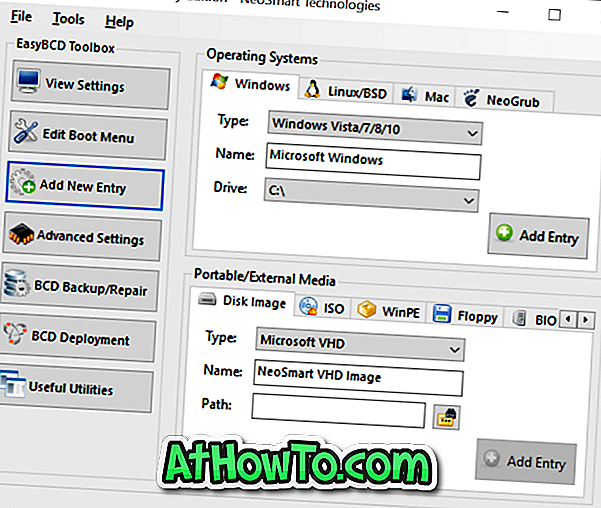När det gäller produktivitetspaket är det inget bättre än Microsoft Office. Massor av gratis program där ute för jobbet, men ingen av dem erbjuder all säkerhet och andra avancerade funktioner som finns tillgängliga i Microsoft Office-applikationer.
Microsoft Office levereras med många säkerhetsfunktioner. Du kan enkelt säkra ditt Office-dokument med ett starkt lösenord. De flesta användare är väl medvetna om lösenordsskyddsfunktionen som finns i Office-program. En stor del av Office-användare vet emellertid inte att Office kan låta dig skydda en vald del eller del av ett dokument, vilket innebär att du kan förhindra att andra redigerar valda delar av ett dokument.

Funktionen har varit närvarande i Office Word 2010, Word 2013 och Word 2016 också. I den här guiden visar vi hur du kan skydda och säkra en del av Word-dokumentet och begränsa andra från att redigera samma. När en del av dokumentet är låst och lösenordsskyddat kommer användarna att kunna se dokumentet såväl som den låsta delen men kan inte redigera den låsta delen.
För att skydda en del av Word-dokument
Fyll i nedanstående anvisningar för att låsa ner eller begränsa en del av dokumentet från redigering.
Steg 1: Öppna Word-dokumentet och navigera till sidan eller stycket som du vill skydda från redigering.
Steg 2: Klicka på fliken Översikt och klicka sedan på Begränsa redigeringsalternativ för att öppna Begränsa redigeringsfönstret på höger sida av dokumentet.

Steg 3: Begränsa redigeringsfönstret, markera alternativet märkt Tillåt bara denna typ av redigering i dokumentet och välj Inga ändringar (Endast läs) i rullgardinsmenyn för att begränsa andra från att redigera.

Om du vill tillåta kommentera eller fylla i formulär kan du dock välja lämpliga alternativ från rullgardinsmenyn.
Steg 4: Välj sedan delen eller delen av dokumentet som du inte vill begränsa eller den del av dokumentet som du inte vill låsa ned. Om du till exempel vill begränsa användare från att redigera första, tredje och fjärde styckena på en sida, måste du välja andra stycket.

Steg 5: Slutligen klicka på Ja, Starta Enforcing Protection- knappen.
Observera att om du vill tillåta en grupp eller en användare att redigera dokumentet eller dela dokumentet kan Office lägga till undantag. I avsnittet Undantag kan du lägga till användare.
Steg 5: När du blir tillfrågad, ange ett lösenord och skriv in detsamma för att bekräfta. Det är allt!

När detta dokument öppnas igen markerar Word den del som kan redigeras fritt. Och så snart du flyttar markören till det skyddade området kommer du att se "Denna ändring är inte tillåten eftersom valet är låst".
Att skydda eller stoppa skyddet
Steg 1: Klicka någonstans på det skyddade området i Word-dokumentet.
Steg 2: Begränsa redigeringsfönstret ska nu visas på höger sida av dokumentet med stoppskyddsknapp längst ner i rutan.

Steg 3: Klicka på Stop Protection- knappen och ange lösenordet för att stoppa skyddet eller låsa upp den skyddade delen av dokumentet.