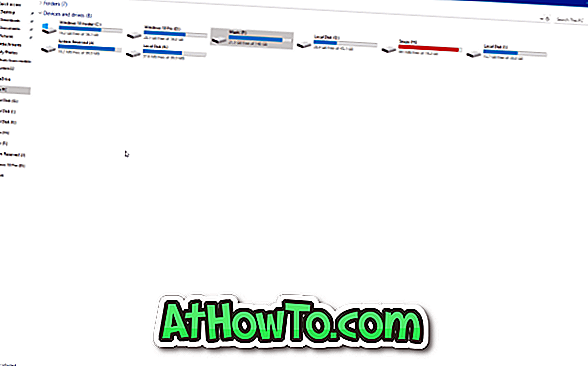Med standardinställningarna visar Windows 10 klockan 24-timmarsformat på aktivitetsfältet samt på låsskärmen. Även om det inte finns något fel i 24-timmarsformatet, är det svårt för många användare att läsa 24-timmarsformatsklockan och föredra det enkla att förstå 12-timmarsformatsklockan.
Om du är på Windows 10 och föredrar att ändra standard 24-timmarsformat till 12 timmar eller vice versa, kan du ändra tidsformat under Inställningar och Kontrollpanelen.

I den här guiden kommer vi att se hur du ändrar 24-timmarsformatet till 12 timmar eller vice versa i Windows 10.
Observera att ändring av tidsformat från 24 timmar till 12 timmar inte påverkar klockan på låsskärmen. Låsskärmens klocka fortsätter att visa tid i 24-timmarsformat. Tyvärr är det nu dags att ändra timformat på klockan på låsskärmen.
Metod 1 - Ändra tidsformat via Inställningar
Metod 2 - Ändra tidsformat via Kontrollpanelen
Metod 3 - Anpassa AM- och PM-symboler
Metod 1 av 3
Ändra tidsformat från 24-timmars till 12-timmars via Inställningar
Steg 1: Klicka på datum och klocka på aktivitetsfältet och klicka sedan på Datum och tid inställningar länk för att öppna tid och språk avsnittet i Inställningar app.

Steg 2: Under Formater, klicka på länken märkt Ändra datum och tidformat .

Steg 3: Slutligen, under Kort tidssektion, välj hh: mm tt för att se 12-timmarsformat istället för standard 24 timmar.

Välj även hh: mm: ss tt under avsnittet Lång tid.
OBS: Istället för hh: mm tt kan du också välja h: mm tt. När du väljer h: mm tt istället för hh: mm tt, visar Windows 04:29 som 4:29 (tar bort den ursprungliga nollpunkten).
På samma sätt kan du länge välja h: mm: ss tt istället för hh: mm: ss tt.
Metod 2 av 3
Ändra klockformat från 24 timmar till 12 timmar via kontrollpanelen
Steg 1: Öppna Kontrollpanelen genom att skriva namnet i Start-menyn eller Aktivitetsfältet och tryck sedan på Enter-tangenten.

Du kan gå igenom våra fem sätt att öppna kontrollpanelen i Windows 10 guide för att få veta alla sätt där ute för att komma åt den traditionella kontrollpanelen i Windows 10.
Steg 2: Ändra kontrollpanelens visning med till små ikoner . Klicka på Språk .

Steg 3: Klicka på Ändra datum, tid eller nummerformat länk i den vänstra rutan.

Steg 4: Under fliken Formater, under avsnittet Datum och tid, välj hh: mm tt i rullgardinsmenyn bredvid Kort tid.

Välj hh: mm: ss tt från rullgardinsmenyn bredvid Lång tid.
Klicka på Apply- knappen.
Metod 3 av 3
Anpassa AM- och PM-symboler
Visste du att du också kan anpassa AM- och PM-symboler? Ja, du kan konfigurera Windows 10 för att visa ditt namn eller något annat namn istället för AM och PM. Att göra så:
Steg 1: Följ instruktionerna som nämns i steg 1, steg 2 och steg 3 i metod 2.
Steg 2: Klicka på knappen Ytterligare inställningar .

Steg 3: Byt till fliken Tid genom att klicka på samma.
Steg 4: I fältet bredvid AM-symbolen anger du vad du vill använda istället för standardsymbolen. På samma sätt anger du något i fältet bredvid PM-symbolet . Klicka på Apply- knappen.

Hoppas det här hjälper!