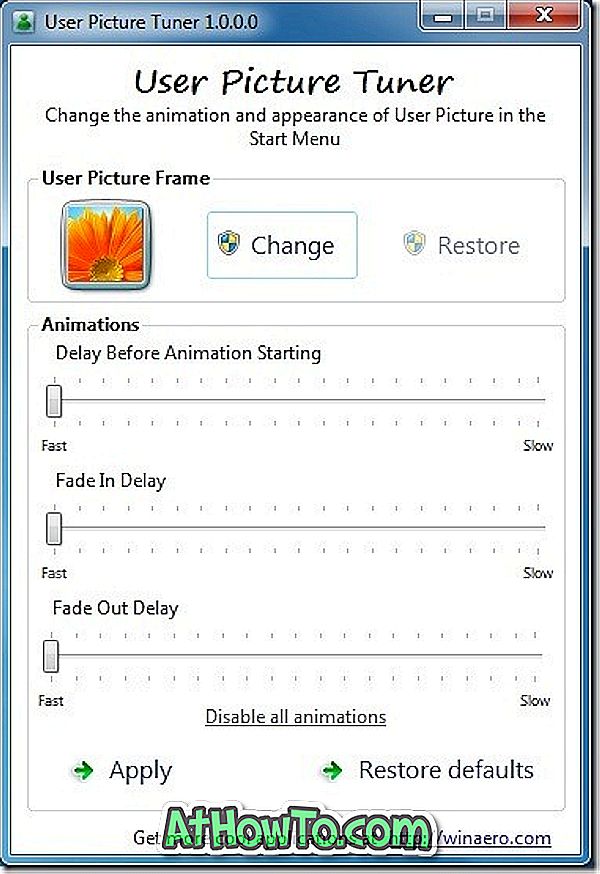Har du köpt en ny HP, Lenovo, Dell, Acer, Toshiba eller Asus laptop förinstallerad med Windows 10? Är du osäker på hur du installerar Windows 10 på din nya dator? I den här artikeln kommer vi att se hur du konfigurerar en ny Windows 10-enhet.
När du slår på din nya Windows 10-dator kommer du inte att tas till lås, inloggningsskärm eller det bekanta skrivbordet. För att börja använda din nya dator måste du konfigurera en massa inställningar och behöva använda ett Microsoft-konto eller skapa ett lokalt användarkonto.

Ställ in en ny Windows 10-bärbar dator eller anteckningsbok
Följ anvisningarna nedan för att installera Windows 10 på en ny dator.
Steg 1: Montera det medföljande batteriet i sitt fack och anslut din nya dator till en strömkälla. Om du inte är säker på hur du installerar batteriet, se användarhandboken till din bärbara dator.
Steg 2: Slå på datorn genom att trycka på strömbrytaren på den bärbara datorn. På några sekunder kommer du att se en svart skärm med Windows-logotyp i mitten av den.
Steg 3: Följande är den första skärmen du kommer att se när du slår på en dator som är förinstallerad med Windows 10 operativsystem. Välj ditt land / region, app språk, tangentbordslayout och tidszon innan du klickar på knappen Nästa.

Steg 4: Nästa är den juridiska överenskommelsen skärm. Läs avtalet och klicka sedan på Acceptera för att fortsätta.

Steg 5: På Låt oss få ansluten skärm kan du ansluta din nya Windows 10-dator till ett av de tillgängliga Wi-Fi-nätverk. För att ansluta, klicka på ett Wi-Fi-nätverksnamn och ange lösenordet.

Om du inte har ett Wi-Fi-nätverk nu klickar du på alternativet Skip this step . Du kan ansluta din dator till Wi-Fi-nätverket även efter att du ställt in datorn.
Steg 6: Nästa kommer du att se Komma igång snabbt skärm. Här föreslår vi att du klickar på de små anpassningsinställningarna istället för den lätt synliga Använd Express-inställnings- knappen så att du kan ändra olika inställningar relaterade till integritets- och personifieringsinställningar.

Klicka på Anpassa inställningar (längst ner till vänster) för att fortsätta till nästa skärm.
Steg 7: På skärmen Anpassa inställningar läs noggrant alla alternativ och stäng av behörigheter om du inte är bekväm med ett alternativ. Kontrollera följande bild för att se vilka alternativ vi har stängt av på vår nya Windows 10-dator.

När du är klar klickar du på Nästa knapp.
Steg 8: Återigen ser du några fler anpassningsinställningar. Stäng av alternativ som du inte vill fortsätta att aktivera innan du klickar på Nästa knapp.

Steg 9: Ändra inställningar för webbläsare, skydd och uppdateringar. Klicka på Nästa.

Steg 10: Du kommer att se inloggningen på ditt Microsoft-konto skärm. Om du har ett Microsoft-konto och vill logga in på Windows 10 med ett Microsoft-konto anger du ditt Microsoft-kontoinformation och klickar sedan på Nästa. Men, liksom många andra, om du vill använda ett lokalt användarkonto klickar du på Skapa ett nytt konto länk och sedan på Logga in utan ett Microsoft-konto .
Nu kan du skapa ett nytt lokalt användarkonto genom att ange ett användarnamn och ett lösenord (om du vill använda en). Klicka på Nästa knapp.

Steg 11: Du kan bli ombedd att registrera din nya Windows 10-dator genom att ange ditt förnamn, efternamn, e-post och land / region.


Du bör se ditt Windows 10-skrivbord på några minuter.

Aktivera Windows 10
Om du inte har anslutit din nya dator till Internet redan kan du ansluta till Internet för att aktivera din kopia av Windows 10. Kontrollera aktiveringsstatusen för Windows 10 genom att navigera till Inställningar> Uppdatering och säkerhet> Aktivering. Om Windows 10 inte är aktiverat än, klicka på Aktivera- knappen.

Installera senaste Windows-uppdateringar
När du är på Windows 10-skrivbordet kan du börja anpassa Windows 10. Vi föreslår att du ansluter din Windows 10-dator till Internet (om den inte är klar under installationen) och installera alla tillgängliga uppdateringar. Om du vill kontrollera uppdateringsstatus öppnar du Inställningar och navigerar sedan till Uppdatering och säkerhet> Windows Update.

Om det finns ett problem med Windows Update, hänvisar du till vår felsökare för Windows Update och tar bort cache-guider i Windows Update.
Uppdatera hårdvarukörningar
Som standard hämtar Windows 10 automatiskt och installerar senaste hårdvarudrivrutiner, men det är en bra idé att manuellt hämta och installera senaste drivrutiner. Kontrollera versionen av en drivrutin och kolla senast tillgänglig version på tillverkarens webbplats för att bekräfta att du har installerat den senaste versionen av drivrutinen.
Avinstallera onödiga förinstallerade appar och program
De flesta OEM-användare inkluderar några program du kanske inte är intresserade av. Till exempel kom min nya HP-bärbar dator med Evernote och några buntprogram. Se hur du avinstallerar program i Windows 10-guide för att ta bort oönskade program.
På samma sätt, förutom klassiska program som Notepad och Paint, innehåller Windows 10 över två dussintals moderna appar. Om du vill ta bort en eller flera av dessa förinstallerade appar, hänvisar du till hur du avinstallerar standardprogram för Windows 10-program eller 3 gratis verktyg för att avinstallera förinstallerad Windows 10-appartikel.
Installera dina favoritprogram
När du har installerat alla pågående uppdateringar och tagit bort oönskade program är det dags att installera dina favoritprogram. Om du känner att installationen av alla applikationer efter varandra är ett tråkigt jobb kan du använda program som Ninite för att installera din favoritfria programvara samtidigt utan att man manuellt måste ladda ner dem alla.

Installera några appar från Windows Store
Windows Store erbjuder tiotusentals spännande appar. Öppna appen Butik och du hittar några användbara appar. Observera att för att installera appar (gratis eller betalt) från Butik, måste du logga in i Store med ett Microsoft-konto. Om du använder ett lokalt användarkonto, hänvisar du till hur du installerar appar från Butik utan att byta till Microsofts kontoguide för att undvika att byta ditt lokala användarkonto till Microsoft-konto.

Anpassa Windows 10
Sist men inte minst, anpassa Windows 10 till din önskan. Gå igenom vårt sätt att ändra Windows 10-skrivbordsbakgrund, ändra bakgrundsraden på bakgrundsbilden, gör Startmenyn transparent och 13 sätt att anpassa Aktivitetsfältet för att börja anpassa Windows 10.
Om du älskar att anpassa Windows, glöm inte att kolla in Windows 10-anpassningsavsnittet för att se 50 + guider på Windows 10-anpassning.
Kontakta Microsoft support för problem
Om du stöter på några problem när du använder Windows 10, använder du den inbyggda kontaktsupportappen för att chatta med Microsofts supportteam eller planera ett samtal tillbaka.
Ha det kul med Windows 10!